How to update WordPress database configuration settings
This article describes how to update database configuration settings in WordPress. You may need to do this if WordPress cannot connect to the database.
Problem
When you try to view a WordPress site, you may receive the following error message:
Error establishing a database connection
This error occurs when WordPress is unable to connect to the specified database in its configuration settings. This usually occurs because the WordPress database configuration settings in the wp-config.php file are incorrect. For example, an account migration or WordPress database import can cause the database specified in the wp-config.php file and the actual database to differ.
Resolution
To resolve this problem, first determine the correct MySQL database settings. Then you can update the wp-config.php file with the correct database settings. To do this, follow the procedures below.
Step 1: Determine the correct MySQL database settings
To determine the correct MySQL database settings, follow these steps:
- Log in to cPanel.If you do not know how to log in to your cPanel account, please see this article.
- In the DATABASES section of the cPanel home screen, click phpMyAdmin:
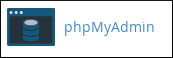
The phpMyAdmin administration page appears in a new window.
In the left-hand pane of phpMyAdmin, note the name of the WordPress database that you want to use.
Typically, the WordPress database is username_wpXXX, where username represents your cPanel username, and XXX is a three-digit number. However, if your account was recently migrated (for example, from another hosting provider), the database name may be in a different format.- Click the name of the WordPress database that you want to use. A list of tables in the database appears.
In the Table column, note the table prefix that is used in the table names.
Typically, the WordPress database table prefix is wp_. However, if your account was recently migrated (for example, from another hosting provider), the table prefix may be different, or even nonexistent.- On the Tools page, in the Databases section, click Manage My Databases:
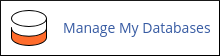 If you are using cPanel version 118 or earlier, click MySQL Databases instead:
If you are using cPanel version 118 or earlier, click MySQL Databases instead:
- Under Current Databases, locate the database that you noted in step 3.
Note the database username for the database.
If you do not know the password for this database user, you should reset it now.
Step 2: Update the wp-config.php file
After you have determined the correct database settings, you are ready to update the wp-config.php file. To do this, follow these steps:
- In the FILES section of the cPanel home screen, click File Manager:

Navigate to the directory where WordPress is installed.
Typically, WordPress is installed in the public_html (document root) directory. However, if you installed WordPress in a subdirectory, navigate to that directory instead.- Right-click the wp-config.php file, and then click .
Locate the DB_NAME setting, and then replace the value with the name of the WordPress database that you obtained in the previous procedure. For example, if your database name is username_wp123, modify the text as follows:
define('DB_NAME', 'username_wp123');Locate the DB_USER setting, and then replace the value with the database username that you obtained in the previous procedure. For example, if your database username is username_wpuser, you would modify the text as follows:
define('DB_USER', 'username_wpuser');Locate the DB_PASSWORD setting, and then replace the value with the database user's password. For example, if your database user's password is example_password, modify the text as follows:
define('DB_PASSWORD', 'example_password');It should go without saying that you should not use example_password as a password on a real installation!Confirm that the DB_HOST setting is set to localhost as follows:
define('DB_HOST', 'localhost');Locate the $table_prefix setting, and then replace the value with the database table prefix that you obtained in the previous procedure. For example, if the database table prefix is wp_, modify the text as follows:
$table_prefix = 'wp_';
If your database does not use a table prefix, modify the text as follows:
$table_prefix = '';
- Click .
- Use your web browser to go to the WordPress site's URL. The site should now load.
Article Details
Did you find this article helpful? Then you'll love our support. Experience the A2 Hosting difference today and get a pre-secured, pre-optimized website. Check out our web hosting plans today.