How to secure a cPanel-enabled account with a Let's Encrypt SSL certificate
This article discusses how Let's Encrypt can automatically generate, install, and renew SSL certificates on a cPanel-enabled hosting account.
Table of Contents
About Let's Encrypt
Let's Encrypt is part of an initiative to encrypt as much World Wide Web traffic as possible. It is designed to make creating, installing, and renewing SSL certificates a simple and straightforward process.
Using Let's Encrypt
Let's Encrypt is enabled for all new and most existing shared and reseller cPanel accounts. To see if Let's Encrypt is enabled for your account, follow these steps:
- Log in to cPanel.If you do not know how to log in to your cPanel account, please see this article.
- Open the SSL/TLS tool:
- If you are using the Jupiter theme, on the Tools page, in the Security section, click SSL/TLS:
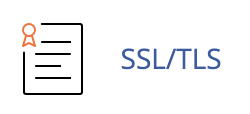
If you are using the Paper Lantern theme, in the SECURITY section of the cPanel home page, click SSL/TLS:
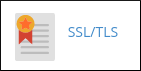
- If you are using the Jupiter theme, on the Tools page, in the Security section, click SSL/TLS:
- In the SECURITY section of the cPanel home screen, click SSL/TLS:
- Under CERTIFICATES (CRT), click Generate, view, upload, or delete SSL certificates.
- Under Certificates on Server, look in the Issuer column for Let's Encrypt.
When Let's Encrypt is enabled for your account, you do not have to do anything else. The entire process of generating, installing, and renewing SSL certificates is done automatically. (The server has a process running that automatically renews Let's Encrypt certificates every 90 days so they stay valid.)
When Let's Encrypt is activated for a cPanel account, certificates are created for every existing domain and any domain that is added later.
Troubleshooting
Let's Encrypt is enabled by default, but there are instances when it cannot automatically generate an SSL certificate for an account. These include:
- Other SSL certificates installed: If there is another SSL certificate of any type already installed (for example, valid, expired, or self-signed certificates), the Let's Encrypt installer skips the domain and does not generate a certificate.
- URL rewrites: Any URL rewrite rules that interfere with access to the public_html/.well-known directory can prevent Let's Encrypt from generating a certificate. If you use URL rewrite rules, you can add the following line to your .htaccess file to make sure the .well-known directory remains accessible:
RewriteRule ^.well-known - [L]
For more information about URL rewrites, please see this article.
More Information
For more information about Let's Encrypt, please visit https://letsencrypt.org.
Article Details
- Product: Managed Dedicated Server Managed VPSReseller HostingShared Hosting
- Level: Beginner
Grow Your Web Business
Subscribe to receive weekly cutting edge tips, strategies, and news you need to grow your web business.
No charge. Unsubscribe anytime.
Did you find this article helpful? Then you'll love our support. Experience the A2 Hosting difference today and get a pre-secured, pre-optimized website. Check out our web hosting plans today.