How to set up AutoSSL on your domain
AutoSSL can experience problems when domains do not follow best practices and use the web host’s DNS servers. There are a couple of options to point the domain name to A2 Hosting’s network. After broken domains have been redirected to the correct locations, AutoSSL can be enabled for the fixed domains. The methods below cover how to properly configure DNS settings.
Method #1: Update the nameserver
If a domain was previously purchased from a different domain registrar or hosting company, the name server (DNS) settings can be reconfigured so that they point to A2 Hosting’s servers. For information about how to do this, please see this article.
Method #2: Update A records
Another simple solution is to point your domain’s A records towards the IP address for your server. Locate your server’s IP address, and then contact your domain registrar’s support team. Provide them the server’s IP address, which they should be able to point their A records towards. This should resolve any broken domain issues.
Method #3: Set up a DCV record for the domain
If the previous methods do not work, you must provide the domain's Domain Control Validation (DCV) record to the DNS provider. Some content management systems (such as Wordpress) do not allow direct access to the necessary areas for an update. To find the name and record of the DCV record, follow these steps:
- Log in to cPanel.If you do not know how to log in to your cPanel account, please see this article.
- Open the Zone Editor tool:
- If you are using the Jupiter theme, on the Tools page, in the Domains section, click Zone Editor:
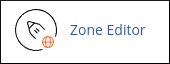
If you are using the Paper Lantern theme, in the DOMAINS section of the cPanel home page, click Zone Editor:
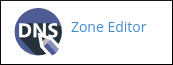
- If you are using the Jupiter theme, on the Tools page, in the Domains section, click Zone Editor:
- Select the domain you would like to configure, and then click Manage.
- Next to Filter, click TXT.
Find the record titled “_cpanel-dcv-test-record.example.com.” where example.com represents your domain name. Copy the values in the Name and Record columns:

- Provide your domain registrar with the DCV name and record.
Reconfiguring AutoSSL
If your domain’s issues have been resolved, you can re-enable AutoSSL. To do this, follow these steps:
- Log in to cPanel.If you do not know how to log in to your cPanel account, please see this article.
- Open the SSL/TLS Status tool:
- If you are using the Jupiter theme, on the Tools page, in the Security section, click SSL/TLS Status:
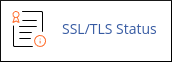
If you are using the Paper Lantern theme, in the SECURITY section of the cPanel home page, click SSL/TLS Status:
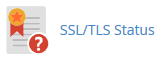
- If you are using the Jupiter theme, on the Tools page, in the Security section, click SSL/TLS Status:
- Click Include Domains during AutoSSL. This re-enables AutoSSL.
Article Details
Grow Your Web Business
Subscribe to receive weekly cutting edge tips, strategies, and news you need to grow your web business.
No charge. Unsubscribe anytime.
Did you find this article helpful? Then you'll love our support. Experience the A2 Hosting difference today and get a pre-secured, pre-optimized website. Check out our web hosting plans today.