How to configure a domain for Google Workspace using cPanel
This article describes how to use the DNS Zone Editor in cPanel to configure a domain to work with Google Workspace.
About Google Workspace
Google Workspace is a service that enables you to run web applications using your own domain name. Google Workspace includes web applications for handling e-mail, documents, contacts, calendars, and more in a convenient and centralized web-based environment.
Configuring a domain to use Google Workspace
To use Google Workspace with your domain, you must first sign up for an account, and then configure some DNS settings in cPanel.
Step 1: Signing up for a Google Workspace account
To use Google Workspace with your domain, you must sign up for an account. To do this, follow these steps:
- Visit https://workspace.google.com, click Get started, and then follow the instructions to create a new Google Workspace account.
When you create the Google Workspace account, make sure you specify the correct domain for your A2 Hosting account.
- After you sign up for an account, you receive an e-mail with instructions about how to complete account setup. Click the link in the e-mail to access the Google Workspace admin console.
- From the Google Workspace admin console, verify your domain. There are several ways you can do this. For complete information about domain verification, please see Google's official documentation at https://support.google.com/a/topic/9196?hl=en&ref_topic=3540977.
You cannot activate any Google Workspace services for your domain until you complete verification.
- After you have verified your domain with Google Workspace, you are ready to configure DNS settings for your domain in cPanel.
Step 2: Configuring DNS settings for the domain
To configure DNS settings so the domain can use Google Workspace, follow these steps:
- Log in to cPanel.If you do not know how to log in to your cPanel account, please see this article.
- Open the Zone Editor tool:
- If you are using the Jupiter theme, on the Tools page, in the Domains section, click Zone Editor:
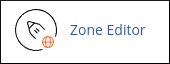
If you are using the Paper Lantern theme, in the DOMAINS section of the cPanel home page, click Zone Editor:
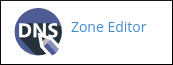
- If you are using the Jupiter theme, on the Tools page, in the Domains section, click Zone Editor:
- Locate your domain, and then click Manage.
In the Type column, locate any existing MX records, and then delete them by clicking Delete.
You are changing the domain's DNS mail exchanger (MX) records to use Google's mail servers. After this occurs, you cannot use cPanel to manage your domain's e-mail accounts. Instead, you must manage the domain's e-mail accounts through Google Workspace. It is a good idea to store the existing DNS settings someplace safe so you can restore them later if necessary.At the top right of the Zone Records table, next to Add Record, click the small triangle, and then click Add “MX” Record:
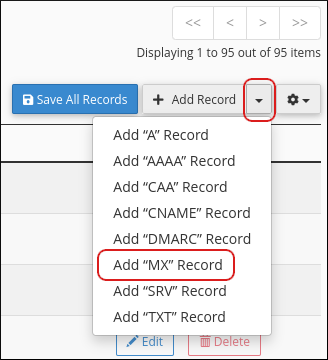
- In the Valid zone name text box, type your domain name (for example, example.com).
- Confirm the TTL text box is set to 14400, and the Type list box is set to MX.
- In the Priority text box, type 1.
In the Destination text box, type one of the following:
- If you signed up for Google Workspace before April 2023, type aspmx.l.google.com.
- If you signed up for Google Workspace after April 2023, type smtp.google.com.
For more information about why there are different MX records based on your signup date, please visit https://support.google.com/a/answer/174125.- Click Save Record.
If you signed up for Google Workspace after April 2023, go to step 12. Otherwise, if you signed up for Google Workspace before April 2023, repeat steps 5 to 10, using the following priority and destination values:
Priority Destination 5 alt1.aspmx.l.google.com 5 alt2.aspmx.l.google.com 10 alt3.aspmx.l.google.com 10 alt4.aspmx.l.google.com - In the Type column, locate any existing TXT records that start with v=spf and then delete them by clicking Delete.
At the top right of the Zone Records table, next to Add Record, click the small triangle, and then click Add “TXT” Record:
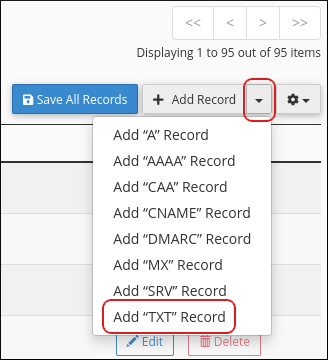
- In the Valid zone name text box, type your domain name (for example, example.com).
- Confirm the TTL text box is set to 14400, and the Type list box is set to TXT.
- In the Text text box, type v=spf1 include:_spf.google.com ~all.
- Click Save Record.
Open the Email Routing tool:
- If you are using the Jupiter theme, on the Tools page, in the Email section, click Email Routing:
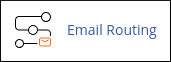
- If you are using the Paper Lantern theme, in the EMAIL section of the cPanel home page, click Email Routing.
- If you are using the Jupiter theme, on the Tools page, in the Email section, click Email Routing:
- In the Domain list box, select the domain you want to configure.
- Under Configure Email Routing, select Remote Mail Exchanger.
- Click . cPanel updates your e-mail routing settings. After the new DNS records fully propagate for your domain (typically 24 hours), you are ready to use Google Workspace.
Removing a domain from Google Workspace
To remove a domain from Google Workspace, you must delete the DNS records that you created in the previous procedure, and then restore the following DNS records:
- The previous MX records for the domain.
- The previous SPF TXT record for the domain.
Additionally, you must reset Email Routing in cPanel back to Local Mail Exchanger.
More Information
For more information about Google Workspace, please visit https://workspace.google.com.
Article Details
- Control Panel: cPanel
- Product: All managed hosting accounts using cPanel
- Level: Intermediate
Grow Your Web Business
Subscribe to receive weekly cutting edge tips, strategies, and news you need to grow your web business.
No charge. Unsubscribe anytime.
Did you find this article helpful? Then you'll love our support. Experience the A2 Hosting difference today and get a pre-secured, pre-optimized website. Check out our web hosting plans today.