How to manage mailing lists in cPanel
This article describes how to add, modify, and delete mailing lists in cPanel.
About mailing lists
You can use cPanel to create, modify, and delete mailing lists for your web site. Using a mailing list, you can send one message to many recipients at the same time. For example, you might create a [email protected] mailing list that you use to send a message to all of your customers at once.
There are many configuration options available for mailing lists. You can specify the e-mail addresses in a list, define welcome messages for new subscribers, and more. cPanel uses the Mailman list manager to provide this functionality.
Creating a mailing list
To create a mailing list in cPanel, follow these steps:
- Log in to cPanel.If you do not know how to log in to your cPanel account, please see this article.
- On the Tools page, in the Email section, click Mailing Lists:
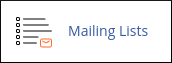
- Under Create a Mailing List, in the List Name text box, type the mailing list name that you want.
- In the Domain list box, select the domain for the mailing list.
- In the Password text box, type the mailing list password that you want.
In the Password (Again) text box, retype the mailing list password.
Alternatively, you can click and cPanel generates a random, strong password for you.Under Access Type, select Public or Private:
- Public mailing lists have public archives, anyone can subscribe, and the list is advertised on the Mailman page.
- Private mailing lists have private archives, an administrator must approve new subscribers, and the list is not advertised on the Mailman page.
Most mailing lists are private, not public.
- Click . cPanel creates the mailing list.
Managing a mailing list
After you create a mailing list, you can manage it. To do this, follow these steps:
- Log in to cPanel.If you do not know how to log in to your cPanel account, please see this article.
- On the Tools page, in the Email section, click Mailing Lists:
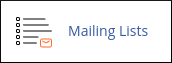
Under Current Lists, locate the mailing list that you want to manage, and then click one of the following options:
- Change Password: Select this option to change the mailing list password.
- Manage: Select this option to access the Mailman administration page.
- There are many configuration options available for mailing lists. For more information, please see the Mailman documentation at http://www.list.org/docs.html.
- To reference another mailing list in the Mailman administration interface, use the full e-mail address (including the domain name), and replace the '@' character with an underscore character (_) instead. For example, to specify the [email protected] address in the accept_these_nonmembers filter, type all_example.com. This special syntax is necessary because in a shared hosting environment, multiple accounts on the server may use the same mailing list name (for example, [email protected] and [email protected]).
- Delegation: Select this option to allow other users to administer the mailing list. Under Available Users, double-click the user or users that you want to have administrative privileges for the list to move them to the List Administrators field on the right, and then click . Similarly, to revoke mailing list administrative privileges for a user, under List Administrators double-click the user to move them to the Available Users field on the left, and then click .
Adding members to a mailing list
To add members (subscribers) to a mailing list, follow these steps:
- Log in to cPanel.If you do not know how to log in to your cPanel account, please see this article.
- On the Tools page, in the Email section, click Mailing Lists:
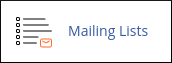
Under Current Lists, locate the mailing list to which you want to add members, and then click Manage:
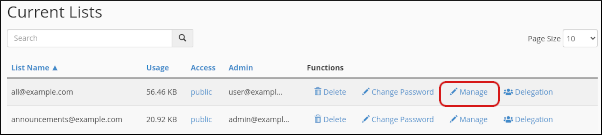
The mailing list administration interface appears:
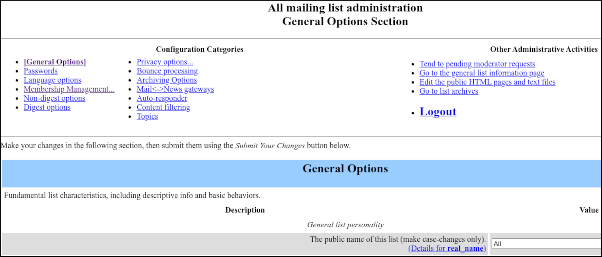
Click Membership Management:
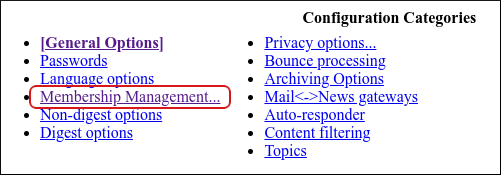
Under Membership Management, click Mass Subscription:
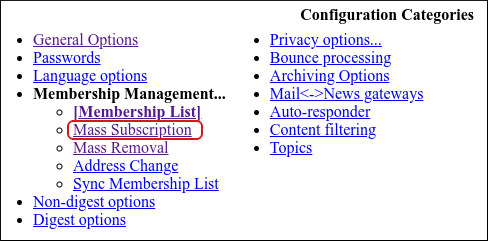
Review the subscription options, and change them if you want:
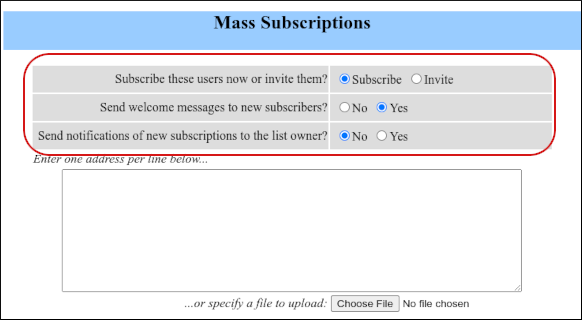
Specify the new subscribers to add:
- You can manually type addresses in the text box:
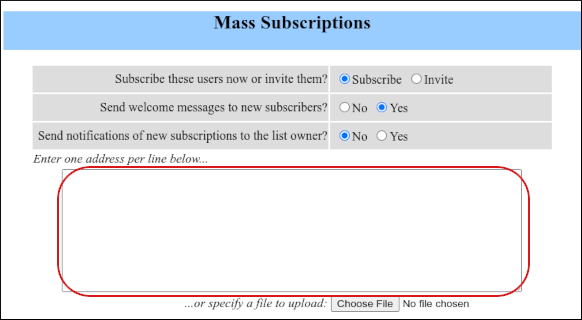
Alternatively, you can upload a file in text format that contains a list of the new subscriber email addresses.
This must be a text-only file, with each address separated by a carriage return.
- You can manually type addresses in the text box:
- Click Submit Your Changes.
Under Membership Management, click Membership List:
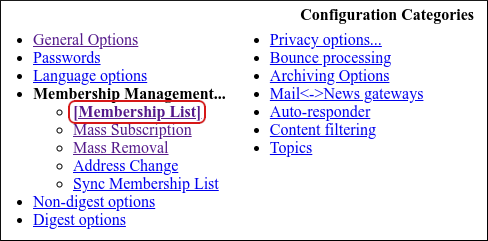
The new subscribers appear in the list:
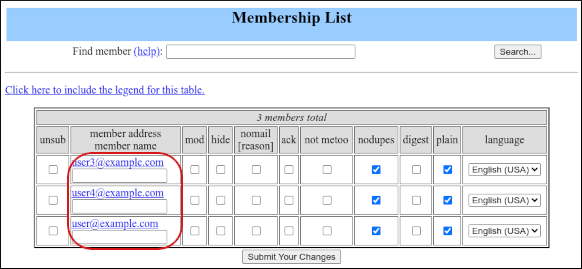
Removing members from a mailing list
To remove (unsubscribe) members from a mailing list, follow these steps:
- Log in to cPanel.If you do not know how to log in to your cPanel account, please see this article.
- On the Tools page, in the Email section, click Mailing Lists:
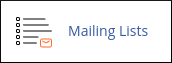
Under Current Lists, locate the mailing list from which you want to remove members, and then click Manage:
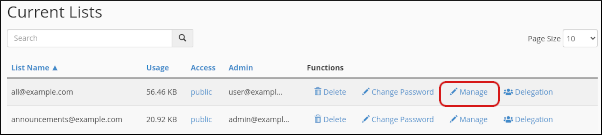
The mailing list administration interface appears:
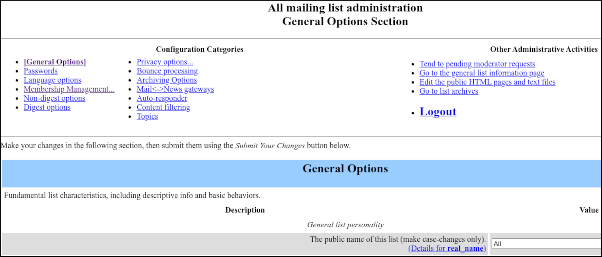
Click Membership Management:
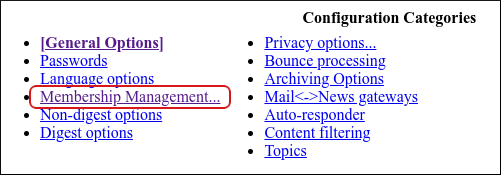
The membership list appears. In the unsub column, select the check box next to the member (or members) you want to remove, and then click Submit Your Changes:
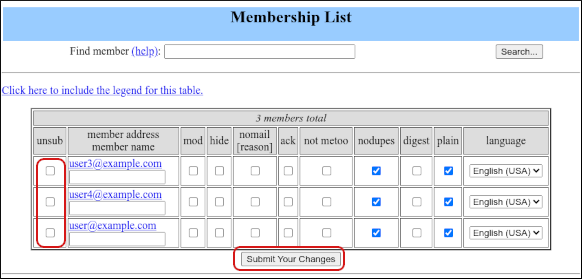
Alternatively, you can use the mass removal tool to unsubscribe multiple members:
- Click Membership Management:
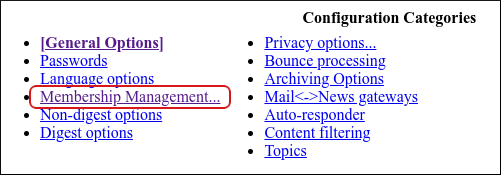
Under Membership Management, click Mass Removal:
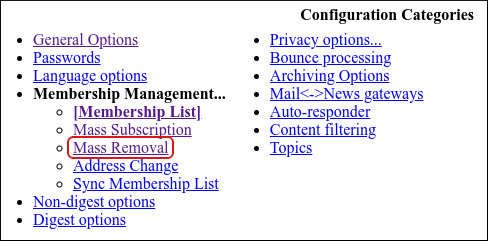
Review the unsubscribe options, and change them if you want:
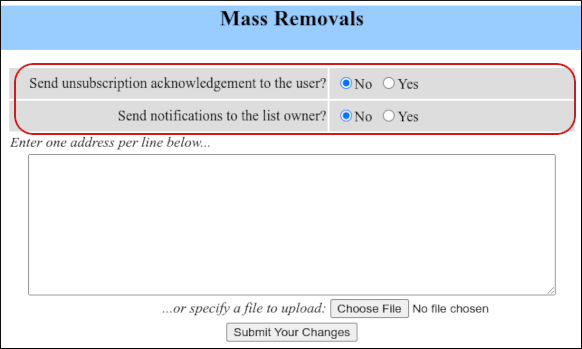
Specify the subscribers to remove:
- You can manually type addresses in the text box:
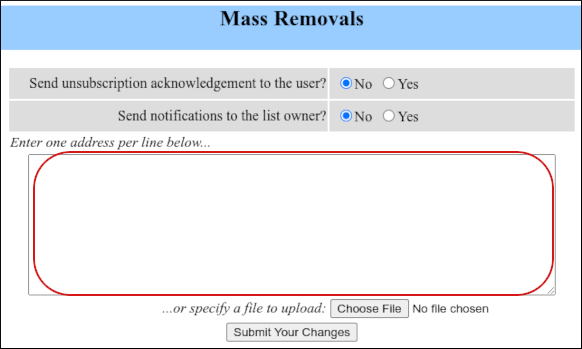
- Alternatively, you can upload a file in text format that contains a list of the subscriber email addresses. This must be a text-only file, with each address separated by a carriage return.
- You can manually type addresses in the text box:
- Click Submit Your Changes.
- Click Membership Management:
Under Membership Management, click Membership List:
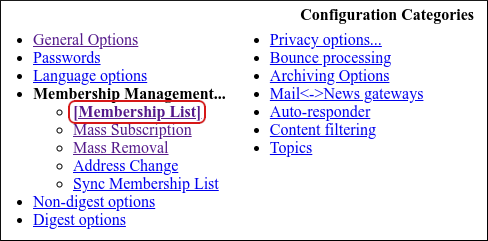
- The subscribers no longer appear in the list.
Sending messages to a mailing list
After you create a mailing list, you should send a test message to ensure it is working correctly. To do this, follow these steps:
- Log in to cPanel.If you do not know how to log in to your cPanel account, please see this article.
- On the Tools page, in the Email section, click Email Accounts:
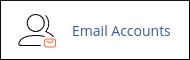
- Locate the account you want to use for the test, and then click Check Email.
- In the webmail interface for the account, compose a message and send it to the mailing list address you created in the Creating a mailing list section above.
- The mailing list members should receive the message.
Deleting a mailing list
To delete a mailing list in cPanel, follow these steps:
- Log in to cPanel.If you do not know how to log in to your cPanel account, please see this article.
- On the Tools page, in the Email section, click Mailing Lists:
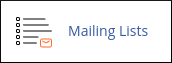
- Under Current Lists, locate the mailing list that you want to delete, and then click Delete.
- Click to confirm. cPanel deletes the mailing list.
Article Details
- Product: Managed Dedicated Server Managed VPSReseller HostingShared Hosting
- Level: Beginner
Grow Your Web Business
Subscribe to receive weekly cutting edge tips, strategies, and news you need to grow your web business.
No charge. Unsubscribe anytime.
Did you find this article helpful? Then you'll love our support. Experience the A2 Hosting difference today and get a pre-secured, pre-optimized website. Check out our web hosting plans today.