How to manage MySQL databases and users in cPanel
This article describes how to use cPanel to manage MySQL databases and users. You can add, modify, and delete databases and users, as well as manage user database permissions.
Table of Contents
Managing database users
To access MySQL databases, you must first create at least one user. The following procedures describe how to manage MySQL database users using cPanel.
Creating a database user
To create a MySQL database user, follow these steps:
- Log in to cPanel.If you do not know how to log in to your cPanel account, please see this article.
- On the Tools page, in the Databases section, click Manage My Databases:
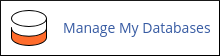 If you are using cPanel version 118 or earlier, click MySQL Databases instead:
If you are using cPanel version 118 or earlier, click MySQL Databases instead:
- Under Add New User, in the Username text box, type the MySQL username.
- In the Password text box, type the user password.
- In the Password (Again) text box, retype the user password.
You can click and cPanel generates a random, strong password for you.
- Click . cPanel creates the database user.
Changing a user's password
You can change a database user's password. You may want to do this for security reasons (changing passwords periodically is a good security practice), or you may need to do this if you forget the password.
To change a MySQL user's password, follow these steps:
- Log in to cPanel.If you do not know how to log in to your cPanel account, please see this article.
- On the Tools page, in the Databases section, click Manage My Databases:
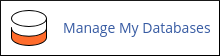 If you are using cPanel version 118 or earlier, click MySQL Databases instead:
If you are using cPanel version 118 or earlier, click MySQL Databases instead:
- Under Current Users, locate the user for which you want to change the password, and then click Change Password.
- In the Password and Password (Again) text boxes, type the new password.
You can click and cPanel generates a random, strong password for you.
- Click . The new password takes effect immediately.
Renaming a user
To rename a MySQL user, follow these steps:
- Log in to cPanel.If you do not know how to log in to your cPanel account, please see this article.
- On the Tools page, in the Databases section, click Manage My Databases:
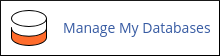 If you are using cPanel version 118 or earlier, click MySQL Databases instead:
If you are using cPanel version 118 or earlier, click MySQL Databases instead:
- Under Current Users, locate the user that you want to rename, and then click Rename.
- In the New name text box, type the new name, and then click . cPanel renames the user.
Deleting a user
When you delete a user, the user and its database permissions are deleted.
To delete a MySQL user, follow these steps:
- Log in to cPanel.If you do not know how to log in to your cPanel account, please see this article.
- On the Tools page, in the Databases section, click Manage My Databases:
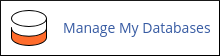 If you are using cPanel version 118 or earlier, click MySQL Databases instead:
If you are using cPanel version 118 or earlier, click MySQL Databases instead:
- Under Current Users, locate the user that you want to delete, and then click Delete.
- Click to confirm the deletion.
Managing databases
After you create a database user, you are ready to create a database and associate the user with the new database.
Creating a database
To create a MySQL database, follow these steps:
- Log in to cPanel.If you do not know how to log in to your cPanel account, please see this article.
- On the Tools page, in the Databases section, click Manage My Databases:
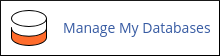 If you are using cPanel version 118 or earlier, click MySQL Databases instead:
If you are using cPanel version 118 or earlier, click MySQL Databases instead:
- Under Create New Database, in the New Database text box, type the name of the database.
- Click . cPanel creates the database.
When you create a database, your username is prefixed to the database name. For example, if your username is username, and you create a database named database, the actual MySQL database name is username_database.
Adding a user to a database
To add a MySQL user to a database, follow these steps:
- Log in to cPanel.If you do not know how to log in to your cPanel account, please see this article.
- On the Tools page, in the Databases section, click Manage My Databases:
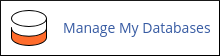 If you are using cPanel version 118 or earlier, click MySQL Databases instead:
If you are using cPanel version 118 or earlier, click MySQL Databases instead:
- Under Add User to Database, in the User list box, select the user that you want to add.
- In the Database list box, select the database.
- Click .
- Select the check boxes to grant the user specific privileges, or select the ALL PRIVILEGES check box to grant the user all permissions to the database.
- Click . cPanel adds the user to the database.
Checking and repairing a database
You can check MySQL databases for errors or possible corruption. If a database check reveals problems, you can repair the database as well.
To check and repair a database, follow these steps:
- Log in to cPanel.If you do not know how to log in to your cPanel account, please see this article.
- On the Tools page, in the Databases section, click Manage My Databases:
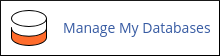 If you are using cPanel version 118 or earlier, click MySQL Databases instead:
If you are using cPanel version 118 or earlier, click MySQL Databases instead:
- To check a database:
- Under Modify Databases, in the Check Database list box, select the database.
- Click .
If a database check indicates problems with a database, you can repair it:
- Under Modify Databases, in the Repair Database list box, select the database.
- Click .
Revoking privileges from a database user
When you revoke a database user's privileges, the user can no longer access the database. To do this, follow these steps:
- Log in to cPanel.If you do not know how to log in to your cPanel account, please see this article.
- On the Tools page, in the Databases section, click Manage My Databases:
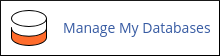 If you are using cPanel version 118 or earlier, click MySQL Databases instead:
If you are using cPanel version 118 or earlier, click MySQL Databases instead:
- Under Current Databases, locate the user for which you want to revoke privileges, and then click the trash can
 icon.
icon. - Click .
Deleting a database
Before you delete a database, make sure that you have a backup copy if you want to save any information that it contains.
To delete a MySQL database, follow these steps:
- Log in to cPanel.If you do not know how to log in to your cPanel account, please see this article.
- On the Tools page, in the Databases section, click Manage My Databases:
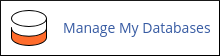 If you are using cPanel version 118 or earlier, click MySQL Databases instead:
If you are using cPanel version 118 or earlier, click MySQL Databases instead:
- Under Current Databases, locate the database that you want to delete, and then click Delete.
- Click . cPanel deletes the database.
More Information
For more information about MySQL, please visit http://www.mysql.com.
Article Details
- Product: Managed Dedicated Server Managed VPSReseller HostingShared Hosting
- Level: Beginner
Grow Your Web Business
Subscribe to receive weekly cutting edge tips, strategies, and news you need to grow your web business.
No charge. Unsubscribe anytime.
Did you find this article helpful? Then you'll love our support. Experience the A2 Hosting difference today and get a pre-secured, pre-optimized website. Check out our web hosting plans today.