How to reset the administrator password in WHMCS
If you are a reseller running WHMCS, you may forget or lose the administrator password for your installation. This article shows two ways to reset the administrator password and regain access to your WHMCS account.
Method #1: Use the password reset web link
The easiest way to reset the administrator password is to use the Forgot password? feature. To do this, follow these steps:
- Go to the login URL for your WHMCS installation.
- On the login page, click Forgot password?:

In the Username or Email address text box, type the administrator's email address, and then click Reset Password:

- WHMCS sends a message with a password reset URL to the email address you specified in step 3. Click the password reset URL, and then type the new password.
Method #2: Reset the password in the WHMCS database
If you are unable to use method #1, you can reset the password manually in the WHMCS database. To do this, follow these steps:
- Log in to cPanel.If you do not know how to log in to your cPanel account, please see this article.
- Open phpMyAdmin:
- If you are using the Jupiter theme, on the Tools page, in the Databases section, click phpMyAdmin:

If you are using the Paper Lantern theme, in the DATABASES section of the cPanel home page, click phpMyAdmin:
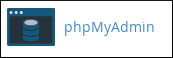
The phpMyAdmin administration page appears in a new window.
- If you are using the Jupiter theme, on the Tools page, in the Databases section, click phpMyAdmin:
- In the left-hand pane of phpMyAdmin, click the name of the WHMCS database. A list of tables in the database appears.
Click the tbladmins table:

Locate the row for the administrator login that you want to reset, and then click Edit:

In the password row, in the Function list box, select MD5:

In the password row, in the Value text box, delete all of the existing text:

- In the Value text box, type the new administrator password.
In the passwordhash row, in the Value text box, delete all of the existing text:

- Scroll to the bottom of the page, and then click Go. phpMyAdmin updates the database with the new password.
- You should now be able to log in to WHMCS as the administrator by using the new password.
Article Details
Grow Your Web Business
Subscribe to receive weekly cutting edge tips, strategies, and news you need to grow your web business.
No charge. Unsubscribe anytime.
Did you find this article helpful? Then you'll love our support. Experience the A2 Hosting difference today and get a pre-secured, pre-optimized website. Check out our web hosting plans today.