How to back up your data using Dropmysite
This article describes how to use the Dropmysite cPanel plugin to manage the following items:
- Website backups.
- Database backups.
- E-mail backups.
Do I need to configure any backups?
Dropmysite configures some types of backups automatically. This often means that you do not need to follow any additional steps to configure backups for your account:
- Website backups: Dropmysite automatically configures a website backup for your account. No additional configuration is required, but you can create customized site backups if you want.
Addon domains are created inside the public_html folder, so they are automatically included in the default site backup.
- Database backups: Dropmysite automatically configures backups for any MySQL and PostgreSQL databases that you create through cPanel.
However, if you install an application through Softaculous, or if you auto-install an application with your initial hosting order, you must manually configure a database backup as described below. - E-mail backups: When you purchase Dropmysite with your initial hosting order, Dropmysite automatically configures an e-mail backup for your account. No additional configuration is required.
However, if you add Dropmysite to your account at a later date, you must manually configure an e-mail backup as described below.You only need to add one e-mail backup, which backs up all e-mail accounts for your primary domain and any addon domains.
Website backups
Dropmysite automatically configures a backup (named Website Backup) of your entire home directory, so normally you do not need to create a manual website backup. You can create manual backups of specific directories and subdirectories if you want, however.
Managing existing website backups
To manage an existing website backup, follow these steps:
- Log in to cPanel.If you do not know how to log in to your cPanel account, please see this article.
- Open Dropmysite:
- If you are using the Jupiter theme, on the Tools page, in the Software section, click Dropmysite:
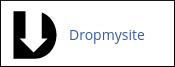
- If you are using the Paper Lantern theme, in the SOFTWARE section of the cPanel home page, click Dropmysite:
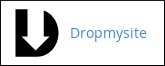
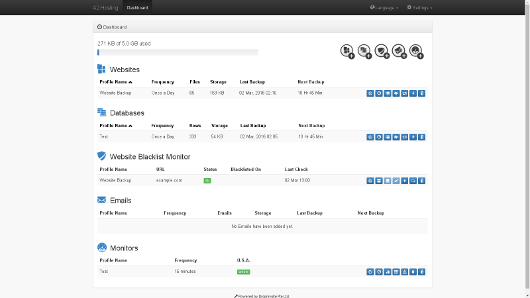
- If you are using the Jupiter theme, on the Tools page, in the Software section, click Dropmysite:
- Under Websites, locate the backup you want to manage, and then select one of the following options:
- To edit the connection, click the Edit Connection (
 ) icon.
) icon. - To edit the schedule, click the Edit Schedule (
 ) icon.
) icon. - To view the backup history, click the Backup History (
 ) icon.
) icon. - To download website backup files, click the Download Files (
 ) icon.
) icon. - To restore the website backup, click the Restore Files (
 ) icon.
) icon. - To do an immediate website backup, click the Backup Now (
 ) icon.
) icon. - To delete the website backup profile, click the Delete (
 ) icon.
) icon.
- To edit the connection, click the Edit Connection (
Adding a website backup manually
To create a website backup manually, follow these steps:
- Log in to cPanel.If you do not know how to log in to your cPanel account, please see this article.
- Open Dropmysite:
- If you are using the Jupiter theme, on the Tools page, in the Software section, click Dropmysite:
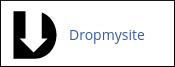
- If you are using the Paper Lantern theme, in the SOFTWARE section of the cPanel home page, click Dropmysite:
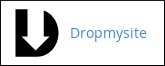
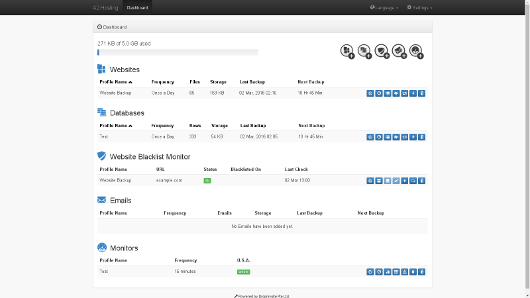
- If you are using the Jupiter theme, on the Tools page, in the Software section, click Dropmysite:
- Click the Add Website
 icon.
icon. - On the Connection Details page, specify the site settings:
- In the Protocol list box, select SFTP - SSH File Transfer Protocol.
- You can use password authentication, but A2 Hosting strongly recommends you use public key authentication instead. To do this, select the Public key authentication check box.
When you enable public key authentication, no further configuration is required on your part. Dropmysite handles all of the configuration details.Public key authentication has the following advantages over regular password authentication:
- You do not have to provide your A2 Hosting account password directly to Dropmysite.
- You can change your account password without having to update any Dropmysite settings. If you use password authentication and then change your account password, however, you must update the Dropmysite settings with your new password. Otherwise, Dropmysite will be unable to access your account.
In the Directory Path text box, you can optionally specify a path in your home directory.
By default, Dropmysite backs up all of the files and subdirectories in your home directory. To back up only a subset of these files, specify the directory path. For example, to back up just the publicly visible files on your website, type public_html.- In the Port text box, type 7822.
In the Host name text box, type the name of the A2 Hosting server for your account.
For information about how to determine your account's server name, please see this article.- In the User name text box, type your A2 Hosting account username.
- If you are using password authentication, in the Password text box, type your A2 Hosting account password. If you are using public key authentication, leave the Password text box empty.
- Click . Dropmysite tests the connection using the values you provided.
When the connection test is successful, the Schedule Backup page appears:
- In the Directories section, select the subdirectories you want to include in the backup.
- In the Exclusions section, you can select which files or directories are not included in the backup. To add an exclusion, type the filename or directory, and then press Enter.
- In the Retention list box, select how many backups of the site you want to keep at one time.
- In the Frequency list box, select how often you want Dropmysite to back up the website.
- In the Start time list box, select when you want Dropmysite to do the website backup.
- In the Time zone list box, select the time zone for your geographic location.
- Click Next.
On the Save Profile page, in the Profile name text box, type a name for the website backup. The name can be anything you want.
To do an immediate backup, select the Start a backup now check box.- Click . The website backup is now configured and active.
Database backups
Dropmysite can back up MySQL and PostgreSQL databases. You can specify the backup intervals, backup retention length, and more.
- Although the Dropmysite user interface displays options for Microsoft SQL and MongoDB backups, they do not work on shared hosting accounts. This is because shared hosting servers do not support Microsoft SQL or MongoDB.
- Dropmysite automatically creates a database user in your account with the format username_random-string, where username represents your account username, and random-string is a seqeunce of randomly-generated characters. Dropmysite uses this database user to back up your databases.
Managing database backups
To manage your database backups, follow these steps:
- Log in to cPanel.If you do not know how to log in to your cPanel account, please see this article.
- Open Dropmysite:
- If you are using the Jupiter theme, on the Tools page, in the Software section, click Dropmysite:
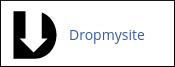
- If you are using the Paper Lantern theme, in the SOFTWARE section of the cPanel home page, click Dropmysite:
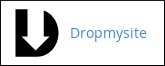
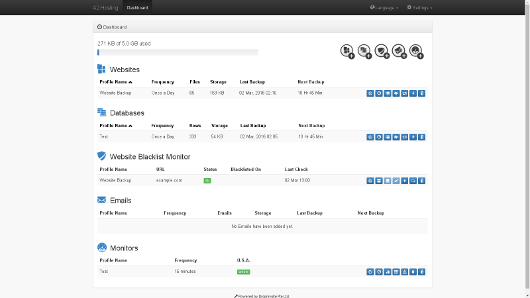
- If you are using the Jupiter theme, on the Tools page, in the Software section, click Dropmysite:
- Under Databases, locate the backup you want to manage, and then select one of the following options:
- To edit the connection, click the Edit Connection (
 ) icon.
) icon. - To edit the schedule, click the Edit Schedule (
 ) icon.
) icon. - To view the backup history, click the Backup History (
 ) icon.
) icon. - To download the database backup file, click the Download Files (
 ) icon.
) icon. - To restore the database backup, click the Restore Database (
 ) icon.
) icon. - To do an immediate database backup, click the Backup Now (
 ) icon.
) icon. - To delete the database backup profile, click the Delete (
 ) icon.
) icon.
- To edit the connection, click the Edit Connection (
Adding a database backup
To create a Dropmysite database backup, follow these steps:
- Log in to cPanel.If you do not know how to log in to your cPanel account, please see this article.
- Open Dropmysite:
- If you are using the Jupiter theme, on the Tools page, in the Software section, click Dropmysite:
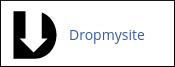
- If you are using the Paper Lantern theme, in the SOFTWARE section of the cPanel home page, click Dropmysite:
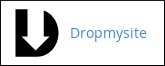
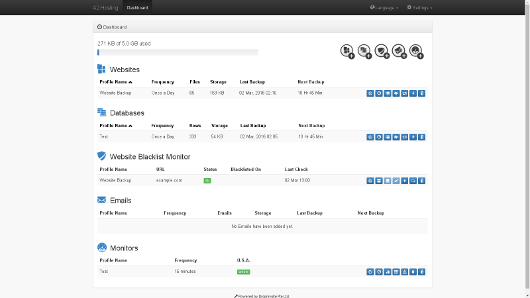
- If you are using the Jupiter theme, on the Tools page, in the Software section, click Dropmysite:
- Click the Add Database
 icon.
icon. - On the Connection Details page, specify the database settings:
- In the Database type list box, select MySQL.
- Confirm that the Port text box is set to 3306.
- In the Host name text box, type the name of the A2 Hosting server for your account.
For information about how to determine your account's server name, please see this article.
- In the Database name text box, type the name of the database you want to back up.
- In the User name text box, type the name of the MySQL database user for the database.
- In the Password text box, type the password for the MySQL database user.
- Click . Dropmysite tests the database connection using the values you provided.
When the database connection test is successful, the Schedule Backup page appears:
- In the Retention list box, select how many backups of the database you want to keep at one time.
- In the Frequency list box, select how often you want Dropmysite to back up the database.
- In the Start time list box, select when you want Dropmysite to do the database backup.
- In the Time zone list box, select the time zone for your geographic location.
- Click Next.
On the Save Profile page, in the Profile name text box, type a name for the database backup. The name can be anything you want.
To do an immediate backup, select the Start a backup now check box.- Click . The database backup is now configured and active.
E-mail backups
Dropmysite can back up the files from your domain's e-mail accounts. You can specify the backup intervals, retain backups for a specified length of time, and more.
Adding an e-mail backup
To create an e-mail backup, follow these steps:
- Log in to cPanel.If you do not know how to log in to your cPanel account, please see this article.
- Open Dropmysite:
- If you are using the Jupiter theme, on the Tools page, in the Software section, click Dropmysite:
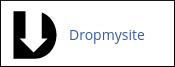
- If you are using the Paper Lantern theme, in the SOFTWARE section of the cPanel home page, click Dropmysite:
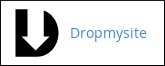
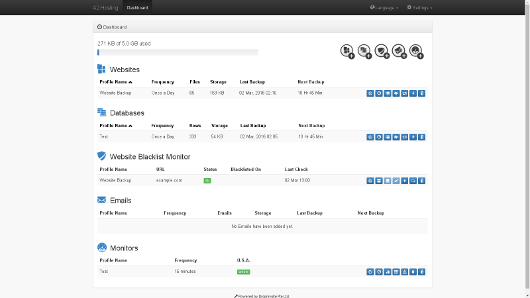
- If you are using the Jupiter theme, on the Tools page, in the Software section, click Dropmysite:
- Click the Add Email
 icon.
icon. - On the Connection Details page, specify the site settings:
- In the Protocol list box, select SFTP - SSH File Transfer Protocol.
- You can use password authentication, but A2 Hosting strongly recommends you use public key authentication instead. To do this, select the Public key authentication check box.
When you enable public key authentication, no further configuration is required on your part. Dropmysite handles all of the configuration details.Public key authentication has the following advantages over regular password authentication:
- You do not have to provide your A2 Hosting account password directly to Dropmysite.
- You can change your account password without having to update any Dropmysite settings. If you use password authentication and then change your account password, however, you must update the Dropmysite settings with your new password. Otherwise, Dropmysite will be unable to access your account.
- In the Port text box, type 7822.
In the Host name text box, type the name of the A2 Hosting server for your account.
For information about how to determine your account's server name, please see this article.- In the User name text box, type your A2 Hosting account username.
- If you are using password authentication, in the Password text box, type your A2 Hosting account password. If you are using public key authentication, leave the Password text box empty.
- Click . Dropmysite tests the connection using the values you provided.
When the connection test is successful, the Schedule Backup page appears:
- In the Directories section, clear the check box for the / directory, and then select the check box for the mail directory.
- In the Retention list box, select how many backups of the site you want to keep at one time.
- In the Frequency list box, select how often you want Dropmysite to do the e-mail backup.
- In the Start time list box, select when you want Dropmysite to do the e-mail backup.
- In the Time zone list box, select the time zone for your geographic location.
- Click Next.
On the Save Profile page, in the Profile name text box, type a name for the e-mail backup. The name can be anything you want.
To do an immediate backup, select the Start a backup now check box.- Click . The e-mail backup is now configured and active.
Managing e-mail backups
To manage your e-mail backups, follow these steps:
- Log in to cPanel.If you do not know how to log in to your cPanel account, please see this article.
- Open Dropmysite:
- If you are using the Jupiter theme, on the Tools page, in the Software section, click Dropmysite:
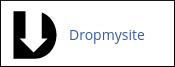
- If you are using the Paper Lantern theme, in the SOFTWARE section of the cPanel home page, click Dropmysite:
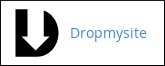
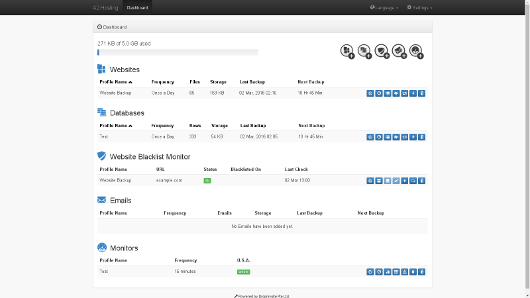
- If you are using the Jupiter theme, on the Tools page, in the Software section, click Dropmysite:
- Under Emails, locate the backup you want to manage, and then select one of the following options:
- To edit the connection, click the Edit Connection (
 ) icon.
) icon. - To edit the schedule, click the Edit Schedule (
 ) icon.
) icon. - To view the backup history, click the Backup History (
 ) icon.
) icon. - To download e-mail backup files, click the Download Emails (
 ) icon.
) icon. - To restore the e-mail backup, click the Restore Emails (
 ) icon.
) icon. - To do an immediate e-mail backup, click the Backup Now (
 ) icon.
) icon. - To delete the e-mail backup profile, click the Delete (
 ) icon.
) icon.
- To edit the connection, click the Edit Connection (
More Information
For more information about Dropmysite, please visit https://www.dropmysite.com.
Article Details
- Product: Shared Hosting
- Level: Beginner
Grow Your Web Business
Subscribe to receive weekly cutting edge tips, strategies, and news you need to grow your web business.
No charge. Unsubscribe anytime.
Did you find this article helpful? Then you'll love our support. Experience the A2 Hosting difference today and get a pre-secured, pre-optimized website. Check out our web hosting plans today.