Managed WordPress Quick Start Guide
Congratulations and welcome to Managed WordPress hosting! This Quick Start Guide provides all of the information you need to get up and running quickly with your new Managed WordPress hosting package.
Logging in to cPanel
cPanel is a powerful, easy-to-use interface for managing hosting accounts. You can use cPanel to configure and manage e-mail accounts, files, domain and database settings, and much more.
For information about how to log in to cPanel, please see this article.
Using the cPanel Quick Start
After you log in to cPanel, you have access to a wide range of tools to help you administer your hosting account. In fact, the sheer number of features can be overwhelming at first, so we created the cPanel Quick Start. Quick Start enables you to quickly and easily access the most commonly used cPanel features:

To use the cPanel Quick Start, follow these steps:
- Log in to cPanel.If you do not know how to log in to your cPanel account, please see this article.
- At the top of the cPanel home screen is the Quick Start section with several icons:
- WordPress Toolkit: Click this icon to access the WordPress Toolkit, a convenient way to install, configure, and manage your WordPress sites.
For information about how to use the WordPress Toolkit, please see these articles.
- Email Accounts: Click this icon to manage your e-mail accounts.
For information about how to manage e-mail accounts in cPanel, please see this article.
- File Manager: Click this icon to access the web-based File Manager and manage your website's files.
For information about how to use the File Manager, please see this article.
- phpMyAdmin: Click this icon to access phpMyAdmin, a web-based graphical interface for managing MySQL databases.
For information about how to use phpMyAdmin, please visit https://www.phpmyadmin.net/docs.
- Addon Domains: Click this icon to manage your addon domains.
For information about how to manage addon domains in cPanel, please see this article.
- SSL/TLS: Click this icon to manage your SSL certificates.
For information about how to do this, please see these articles.
- Server Rewind: Click this icon to access Server Rewind, a feature that enables you to restore files, databases, and e-mail with just a few clicks.
For information about how to do this, please see this article and this article.
- Contact Support: Click this icon to go to our customer support page and see the various ways you can contact our A2 Hosting Guru Crew.
- Knowledge Base: Click this icon to go to our large Knowledge Base and access articles on a wide range of topics.
- Live Chat: Click this icon to open a live chat with A2 Hosting's Guru Crew and get the support you need.
- WordPress Toolkit: Click this icon to access the WordPress Toolkit, a convenient way to install, configure, and manage your WordPress sites.
Using the cPanel WordPress Toolkit
The WordPress Toolkit provides a convenient and easy-to-use interface directly within cPanel that you can use to install, configure, and manage your WordPress websites. With the WordPress Toolkit, you can:
- Install updates.
- Install and configure themes.
- Install and configure plugins.
- Reset the WordPress administrator password.
- Scan WordPress for security issues.
- Back up and restore WordPress.
- ... and much more.
For information about how to use the WordPress Toolkit, please see these articles.
Logging in to WordPress
There are two ways you can log in to WordPress sites on your account:
- Logging in directly.
- Using the WordPress Toolkit in cPanel.
Method #1: Log in to WordPress directly
You can log in to WordPress directly without using cPanel. To do this, follow these steps:
- In your web browser, go to the site administration URL.
This URL is provided in the Welcome e-mail you received when you first set up your account.
- In the Username or Email Address text box, type your username:
 If you do not know your username, you can find it in the Customer Portal. Log in to the Customer Portal.If you do not know how to log in to the Customer Portal, please see this article.
If you do not know your username, you can find it in the Customer Portal. Log in to the Customer Portal.If you do not know how to log in to the Customer Portal, please see this article. - In the Password text box, type the password you created when you purchased your account.
- Click Log In. The WordPress administrator dashboard appears.
Method #2: Use the WordPress Toolkit
Alternatively, you can log in to WordPress from within cPanel using the WordPress Toolkit. To do this, follow these steps:
- Log in to cPanel.If you do not know how to log in to your cPanel account, please see this article.
- In the DOMAINS section of the cPanel home screen, click WordPress Toolkit:

The WordPress Toolkit page appears with a list of WordPress sites installed on your account:
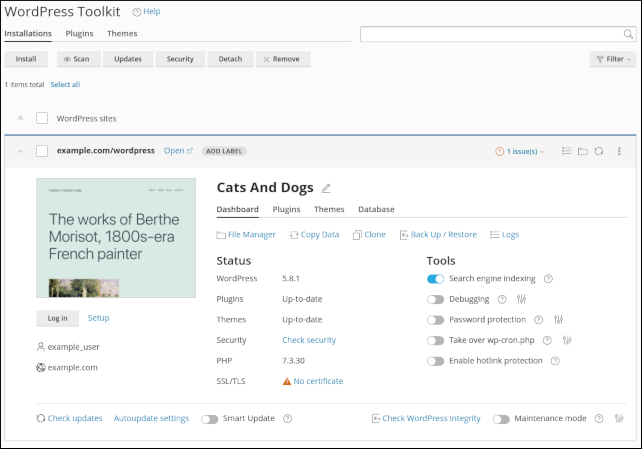
- Click Log in. The WordPress administrator dashboard appears.
Installing WordPress
By default, a WordPress site is installed on your account and ready to use immediately. However, if you want to install an additional WordPress site, you can use the WordPress Toolkit in cPanel to do so.
For information about how to install WordPress using the WordPress Toolkit, please see this article.
Creating your first WordPress post
If you want to start publishing some content on your WordPress site right away, follow these steps:
- Log in to your WordPress site using one the methods described above.
- In the left sidebar, click Posts, and then click Add New:

Click Add title, and then type a title for the post, such as Hi mom:

Click Type / to choose a block, and then start typing the main content:

- You can highlight a block of text and then use the floating toolbar icons above to add formatting and styling.
- At the start of each new line, you can type / to show options for inserting different formatting options, such as headings, lists, and more.
Save, view, or publish the new content:
- To save the content as a draft and work on it later, click .
- To preview what the new post looks like, click .
- To publish the new post, click , and then click Publish again to confirm. The post appears on the home page immediately. To view it, click View Post.
Jetpack
Jetpack is a multi-purpose plugin that can improve site performance, manage backups, help secure your site, and more. It is included with all Managed WordPress hosting plans.
For more information about Jetpack, please see this article.
Article Details
- Control Panel: cPanel
- Product: Managed WordPress with cPanel
- Level: Beginner
Grow Your Web Business
Subscribe to receive weekly cutting edge tips, strategies, and news you need to grow your web business.
No charge. Unsubscribe anytime.
Did you find this article helpful? Then you'll love our support. Experience the A2 Hosting difference today and get a pre-secured, pre-optimized website. Check out our web hosting plans today.