How to use Plesk to stage websites
This article describes how to use Plesk to stage websites.
About website staging
It is important to test a site's code and content before you publish it and make it available to the public. The easiest way to do this is by using a website staging environment. With just a few quick steps, Plesk enables you to easily configure a testing environment for your site.
Setting up the website staging environment
You can host the staging environment in your current webspace on Plesk by creating a new domain or subdomain. For example, if your primary domain is example.com, you could create a staging.example.com subdomain to use as the testing environment.
For information about how to create a domain or subdomain in Plesk, please see this article.
Copying the website
After you configure the staging environment, you must copy everything from the existing production environment to the new staging environment. To do this, follow these steps:
- Log in to Plesk.If you do not know how to log in to your Plesk account, please see this article.
- In the left sidebar, click Websites & Domains:

- Locate the website you want to copy, and then click Website Copying:

The Copy Files page appears:

- Under Copy Destination, select Website in Plesk.
- In the Site name list box, select the destination domain.
- In the What to do with existing files section, select what you want to do with any files that may already exist on the destination domain.
- Click . Plesk copies the site to the destination domain.
Copying databases
If your website uses a database (or multiple databases), you should copy them to the staging environment also. To do this, follow these steps:
- Log in to Plesk.If you do not know how to log in to your Plesk account, please see this article.
- In the left sidebar, click Databases.
- Locate the database you want to copy, and then click Copy:

The Copy Database page appears:

- In the Destination database server list box, select localhost:3306.
- In the Destination database section, select Create database with name, and then type a name for the new database.
- Select the Create a full copy check box.
Click . Plesk copies the database.
After the database copy is complete, you should modify your site’s scripts in the website staging environment to connect to the newly copied database. For example, you may need to modify the connection string to use the new database name, username, and password.
Publishing the site
After you have tested the staging environment, you can “go live” and publish it. To do this, follow these steps:
- Log in to Plesk.If you do not know how to log in to your Plesk account, please see this article.
- In the left sidebar, click Websites & Domains:

- In the list of domains, locate your production site, and then click :
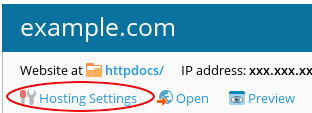
- In the Document root text box, type the directory for the staging site environment.
Click .
If your site uses a database, don’t forget to adjust the database connection strings to connect to your live database!
More Information
For more information about Plesk, please visit https://www.plesk.com.
Article Details
- Operating System: Linux Hosting
- Control Panel: Plesk
- Product: Managed WordPress with Plesk
- Level: Intermediate
Did you find this article helpful? Then you'll love our support. Experience the A2 Hosting difference today and get a pre-secured, pre-optimized website. Check out our web hosting plans today.