How to generate a CSR and install an SSL certificate in Plesk
This article describes how to generate a Certificate Signing Request (CSR) and install an SSL certificate in Plesk.
Generating a Certificate Signing Request (CSR)
To watch a video that demonstrates the following procedure, please click below:
To generate a Certificate Signing Request for your site, follow these steps:
- Log in to Plesk.If you do not know how to log in to your Plesk account, please see this article.
- In the left sidebar, click Websites & Domains:

- Click SSL/TLS Certificates:
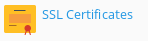
Click :
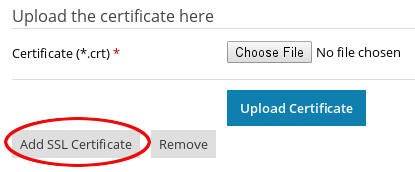
On the Add SSL/TLS Certificate page, complete the fields in the request form, and then click .
Most of the fields in the request form are self-explanatory, but a few fields require special attention:
- Certificate name: This is how the certificate is displayed in Plesk. To make it easy to identify later, you should use the domain name.
- Domain name: If you want your SSL certificate to protect the domain with and without the www prefix, you must type www, for example, www.example.com.
- A certificate for www.example.com protects both example.com and www.example.com.
- A certificate for example.com only protects example.com.
- Email: Plesk sends the CSR to this e-mail address.
The SSL Certificates page for the domain appears. Click the certificate name:
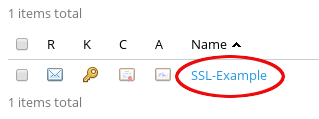
Scroll down to the CSR section, and then copy all of the text, including the BEGIN CERTIFICATE REQUEST and END CERTIFICATE REQUEST headers:
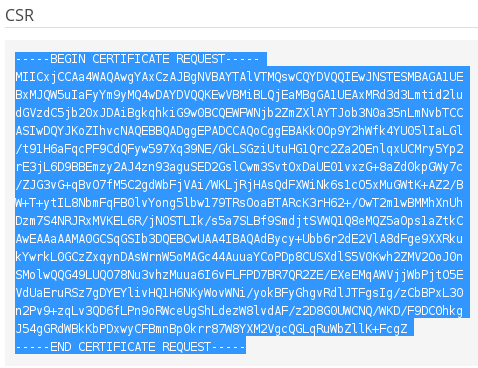
Ordering the SSL certificate
After you have generated a CSR, you are ready to order the SSL certificate. The following procedure demonstrates how to order an SSL certificate through the A2 Hosting Customer Portal and submit the CSR to the signing authority. However, you can use the CSR to purchase an SSL certificate from another provider if you want.
To order an SSL certificate through the A2 Hosting Customer Portal, follow these steps:
- Log in to the Customer Portal.If you do not know how to log in to the Customer Portal, please see this article.
- On the top menu bar, click Services, and then click ORDER NEW SERVICES.
- In the left sidebar, click SSL Certificates.
- In the RapidSSL section, click .
- In the Hostname text box, type the name of the domain you want to secure, and then click .
- Review the order, and then click to complete the order process.
- After you order the SSL certificate, you receive an e-mail message with the subject line SSL Certificate Configuration Required. Click the link inside the message to open it in your web browser.
- From the SSL certificate configuration page, in the Web Server Type list box, select Microsoft IIS 5.x and later.
- In the CSR text box, paste the CSR text you copied in the previous procedure.
- Fill in the administrative contact information, and then click Click to Continue.
- Select the e-mail address where you want to receive the approval message and SSL certificate, and then click Finish.
If the domain you are associating with this SSL certificate has WHOIS Protection (also called ID Protection or Privacy Protection) enabled, the default e-mail address may not be appropriate. You must use a valid e-mail address that is functioning and accessible. If none of the listed e-mail addresses have an associated account on your domain, you must create one. For information about how to create an e-mail account, please see this article.
- To confirm the request, click the link in the approval message. After you confirm the request, the signing authority sends the SSL certificate by e-mail to the address that you specified.
Installing the SSL certificate in Plesk
After you order and receive your SSL certificate, you are ready to install it in Plesk. To do this, follow these steps:
- Log in to Plesk.If you do not know how to log in to your Plesk account, please see this article.
- In the left sidebar, click Websites & Domains:

- Click SSL Certificates:
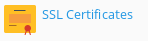
The SSL Certificates page for the domain appears. Click the certificate name:
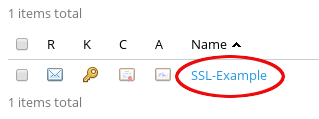
Scroll down to the Upload the certificate as text section, and then in the Certificate (*.crt) text box, paste all of the certificate text, including the BEGIN CERTIFICATE and END CERTIFICATE headers:
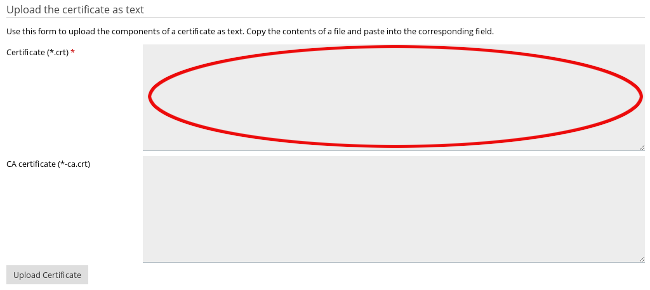 If Plesk does not fill in the CA certificate (*-ca.crt) text box automatically, you must copy the Intermediate Bundle
If Plesk does not fill in the CA certificate (*-ca.crt) text box automatically, you must copy the Intermediate Bundle- Click . Plesk installs the certificate.
Configuring the domain to use SSL
After you install the SSL certificate, you must enable SSL support for the domain in Plesk. To do this, follow these steps:
- Log in to Plesk.If you do not know how to log in to your Plesk account, please see this article.
- In the left sidebar, click Websites & Domains:

- Click Hosting Settings:
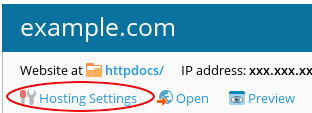
Under Security, select the SSL support check box:
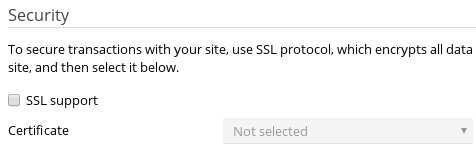
- In the Certificate list box, select the SSL certificate you installed in the previous procedure.
- Click .
More Information
For more information about Plesk, please visit https://www.plesk.com.
Article Details
- Operating System: Linux Hosting
- Control Panel: Plesk
- Product: Managed WordPress with Plesk
- Level: Intermediate
Grow Your Web Business
Subscribe to receive weekly cutting edge tips, strategies, and news you need to grow your web business.
No charge. Unsubscribe anytime.
Did you find this article helpful? Then you'll love our support. Experience the A2 Hosting difference today and get a pre-secured, pre-optimized website. Check out our web hosting plans today.