How to install and configure the LiteSpeed Cache for WordPress plugin
This article describes how to install and configure the LiteSpeed Cache for WordPress (LSCWP) plugin.
About LiteSpeed Cache for WordPress
The LiteSpeed Cache for WordPress (LSCWP) plugin helps improve WordPress site performance by taking advantage of the LiteSpeed web server's built-in page cache. The page cache stores content from dynamically-generated pages, resulting in faster page load times for visitors.
Installing LSCWP is easy, and its default settings are appropriate for most web sites. However, the plugin provides a comprehensive user interface that enables you to customize a wide range of settings if you want.
Installing the plugin
To install LSCWP on your WordPress site, follow these steps:
- Log in to your WordPress site as the administrator.
- In the left sidebar, click Plugins:
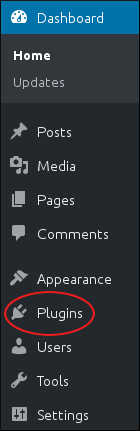
- Click .
In the Search plugins text box, type litespeed cache, and then press Enter:

Locate LiteSpeed Cache, and then click Install Now:

- After WordPress finishes installing the plugin, click Activate.
Configuring the plugin
After you install the LiteSpeed Cache plugin, you can view and customize settings for your site. To do this, follow these steps:
- Log in to your WordPress site as the administrator.
- In the left sidebar, click LiteSpeed Cache, and then click Settings. The LiteSpeed Cache Settings page appears:
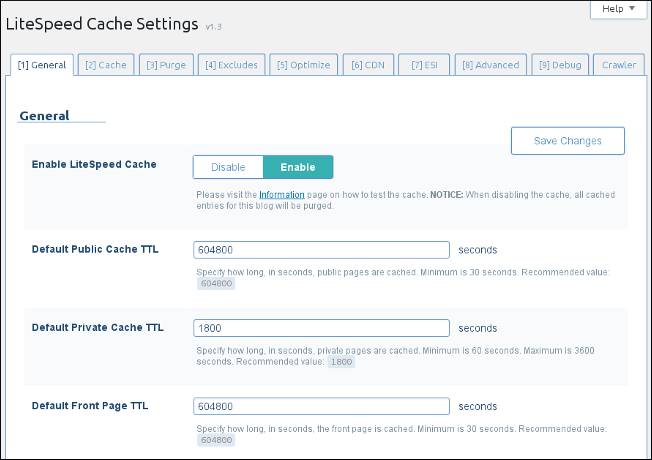
Review the settings for your site:
- The General tab contains TTL (time-to-live) settings that control how long various content types are saved in the cache.
- The Cache tab contains settings that control caching for special types of content, such as login pages and REST API calls.
- The Purge tab contains settings for purging content stored in the cache. By default, LSCWP automatically purges the cache when plugins, themes, or WordPress itself is updated.
You can also manually clear the cache. To do this, follow these steps:
- In the left sidebar, click LiteSpeed Cache, and then click Manage.
- On the Purge tab, select the type of page or content that you want to purge.
- The Excludes tab contains settings that define which types are content are not cached.
The Optimize tab contains settings that may further optimize your site.
If you change any of the settings on this page, make sure you test your site thoroughly and verify that it still functions correctly. Aggressive over-optimization can break a site's functionality.- The CDN tab contains Content Delivery Network settings.
- The ESI tab contains Edge Side Includes settings. ESI is an advanced caching technique that enables you to cache portions of pages.
The Advanced tab contains some miscellaneous advanced settings.
Be careful—depending on your site configuration, changing these settings can make your site behave in unexpected ways or even make it inaccessible.- The Debug tab contains debugging settings that you can use to help troubleshoot problems.
- If you make any changes to the settings, click to save the new configuration.
More Information
For more information about the LiteSpeed Cache for WordPress plugin, please visit https://wordpress.org/plugins/litespeed-cache.
Article Details
- Product: Turbo Boost Hosting Turbo Max HostingTurbo Managed VPSTurbo Managed Dedicated serverTurbo Velocity HostingTurbo Nitro HostingIgnite Web HostingAccel Web Hosting
- Level: Intermediate
Grow Your Web Business
Subscribe to receive weekly cutting edge tips, strategies, and news you need to grow your web business.
No charge. Unsubscribe anytime.
Did you find this article helpful? Then you'll love our support. Experience the A2 Hosting difference today and get a pre-secured, pre-optimized website. Check out our web hosting plans today.