How to disable and delete WordPress themes
WordPress includes thousands of themes for customizing a web site's appearance. Sometimes, however, you may want to disable or even delete an installed theme, particularly if it is causing problems. The most common way to do this is by using the WordPress administration interface. However, there may be times when you need to do this manually. This article describes both methods.
Disabling a theme
To disable a theme, all you need to do is enable a different theme. You can do this through the WordPress administration interface, or manually.
Method #1: Using the administration interface
If you can log in to WordPress as the administrator, you can disable a theme from the administration interface. To do this, follow these steps:
- Log in to WordPress as the administrator.
- Under Dashboard, click Appearance, and then click Themes:
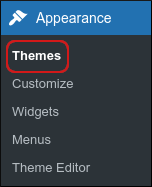
Click , and then do one of the following:
- To search for a new theme by name, type the name or keyword in the Search themes text box, and then press Enter. When you find a theme you want to install, click .
- You can also search for themes using the Feature Filter. Select the check boxes for the theme features you want, and then click . For example, you can search for themes by color, number of columns, layout type, specific features, and more.
- You can preview a theme's appearance without installing it. To do this, click Preview.
- Alternatively, if you already have a theme .zip file (for example, you purchased a theme), click , select the .zip file on your local computer, and then click .
- To search for a new theme by name, type the name or keyword in the Search themes text box, and then press Enter. When you find a theme you want to install, click .
- To activate the new theme, click Activate. The new theme is now active, and the old theme is disabled.
Method #2: Disabling a theme manually
If you can log in as the administrator, you can disable a theme from the administration interface. However, if you cannot log in to the WordPress dashboard, you can still disable a theme manually. To do this, follow these steps:
- Log in to cPanel.
- Use the File Manager to view the contents of the public_html/wp-content/themes directory.
If you installed WordPress in a subdirectory, navigate to the wp-content/themes directory in that directory instead.
- Note the theme names in the directory.
- Return to the cPanel home screen.
- In the Databases section of the cPanel home screen, click phpMyAdmin:
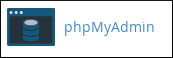
In the left-hand pane of phpMyAdmin, click the WordPress database. A list of tables in the database appears.
Typically, the WordPress database is username_wpXXX, where username represents your cPanel username, and XXX is a three-digit number.- Click the wp_options table.
- In the option_name column, locate the template and stylesheet rows. The option_value settings in these rows contain the current theme.
- For the template row, double-click the option_value setting, type a theme name you obtained in step 3, and then press Enter.
- Repeat step 9 for the stylesheet row. The new theme is now active, and the old theme is disabled.
Deleting a theme
To delete a theme, you can use the WordPress administration interface, or delete it manually.
Method #1: Using the administration interface
To delete a theme using the administration interface, follow these steps:
- Log in to WordPress as the administrator.
- Under Dashboard, click Appearance, and then click Themes:
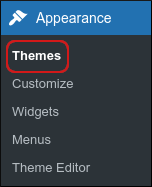
Locate the theme you want to delete, and then click Theme Details.
You cannot delete the currently active theme.In the lower right area of the page, click Delete:
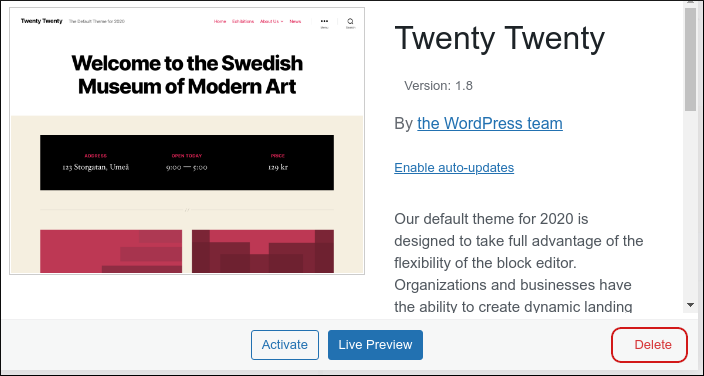
- Click OK to confirm the deletion. WordPress deletes the theme.
Method #2: Deleting a theme manually
To delete a theme manually, follow these steps:
- Log in to cPanel.
- Use the File Manager to view the contents of the public_html/wp-content/themes directory.
If you installed WordPress in a subdirectory, navigate to the wp-content/themes directory in that directory instead.
- Right-click the folder that corresponds to the theme you want to delete, and then click Delete.
Be careful! If you delete the currently active theme, WordPress tries to use another installed theme as the new default. If there are no other installed themes for WordPress to use, however, you must install a theme manually as described in this article, and then update the database's wp_options table as described above in Method #2: Disabling a theme manually.
- Click Confirm to confirm the deletion. cPanel deletes the theme files.
More Information
For more information about WordPress themes, please visit http://wordpress.org/themes.
Article Details
- Product: All accounts
- Level: Beginner
Grow Your Web Business
Subscribe to receive weekly cutting edge tips, strategies, and news you need to grow your web business.
No charge. Unsubscribe anytime.
Did you find this article helpful? Then you'll love our support. Experience the A2 Hosting difference today and get a pre-secured, pre-optimized website. Check out our web hosting plans today.