How to publish your web site with iWeb
This article describes how to publish a web site created in Apple's iWeb to an A2 Hosting server.
Table of Contents
Publishing a iWeb web site to an A2 Hosting server
After you create a web site in Apple's iWeb, you can publish it to the A2 Hosting server associated with your account. To do this, follow these steps:
- Start iWeb.
- In the left pane, click the name of the site that you want to publish. The Site Publishing Settings page appears:
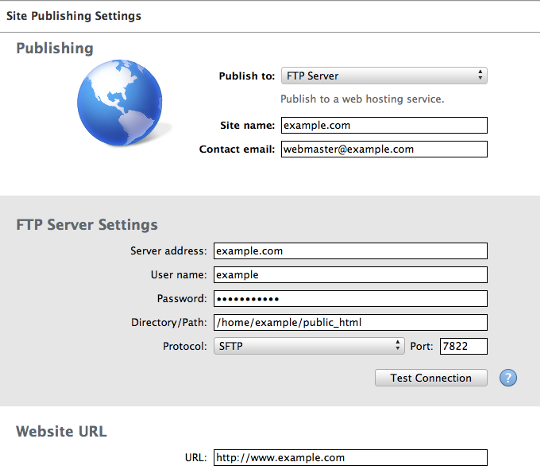
- Under Publishing, in the Publish to list box, select FTP Server.
Under FTP Server Settings, in the Server address text box, type your site's domain name (for example, example.com).
If you have not set up your domain to point to A2 Hosting's name servers yet, you can use the name of the server that hosts your account instead. For information about how to determine your account's server name, please see this article.In the User name text box, type your A2 Hosting account (cPanel) username.
If you do not know your cPanel username or password, you can use the A2 Hosting Customer Portal to view it. For more information, please see this article.- In the Password text box, type your A2 Hosting account (cPanel) password.
- In the Directory/Path text box, type /home/USERNAME/public_html, where USERNAME represents the same account username you specified in step 5.
- In the Protocol list box, select SFTP.
- In the Port text box, type 7822.
Click . If the connection settings are correct, you should receive a Testing succeeded! message.
If the connection test fails, verify that you entered the correct settings, and then try again.- Click .
Under Website URL, in the URL text box, type your web site's URL.
Usually, the web site URL is http://www.example.com, where example.com represents your domain name.- In the bottom pane click Publish Site, and then click . iWeb uploads the web site files to your A2 Hosting account.
- Click . You can now view your site in any web browser.
More Information
For more information about iWeb, please visit http://www.apple.com/support/iweb.
Article Details
- Level: Beginner
Did you find this article helpful? Then you'll love our support. Experience the A2 Hosting difference today and get a pre-secured, pre-optimized website. Check out our web hosting plans today.