How to use the SolusVM control panel to administer an unmanaged VPS
This article describes how to use the SolusVM control panel to administer an unmanaged VPS. SolusVM enables you to manage many aspects of your VPS using a convenient web interface.
Accessing SolusVM
To access the SolusVM control panel for your VPS, follow these steps:
- Log in to the Customer Portal.If you do not know how to log in to the Customer Portal, please see this article.
- In the Navigation sidebar, click Services, and then click My Services:
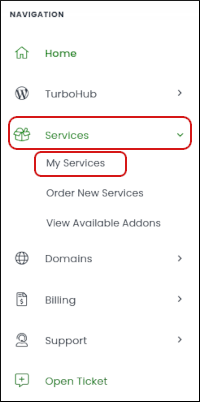
- Under My Products & Services, locate your unmanaged VPS, and then click :

In the Actions sidebar, click . The Customer Portal logs you in to SolusVM automatically.
If you have previously changed your password in SolusVM, the automatic login functionality in the Customer Portal does not work. However, you can access SolusVM without going through the Customer Portal. To do this, follow these steps:
- Use your web browser to go to https://solusvm2.a2hosting.com:5656.
- In the Username text box, type your SolusVM username.
- In the Password text box, type your SolusVM password.
- Click .
Resetting the SolusVM Control Panel Password
To reset your password for the SolusVM control panel, please follow the steps below. If you already know your SolusVM username, please jump to step 5:
- Log in to the Customer Portal.If you do not know how to log in to the Customer Portal, please see this article.
- In the Navigation sidebar, click Services, and then click My Services:
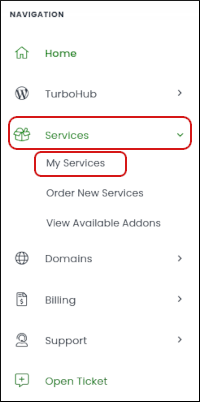
- Under My Products & Services, locate your unmanaged VPS, and then click :

Under the Additional Information tab, navigate to the SolusVM Username field and copy your username:
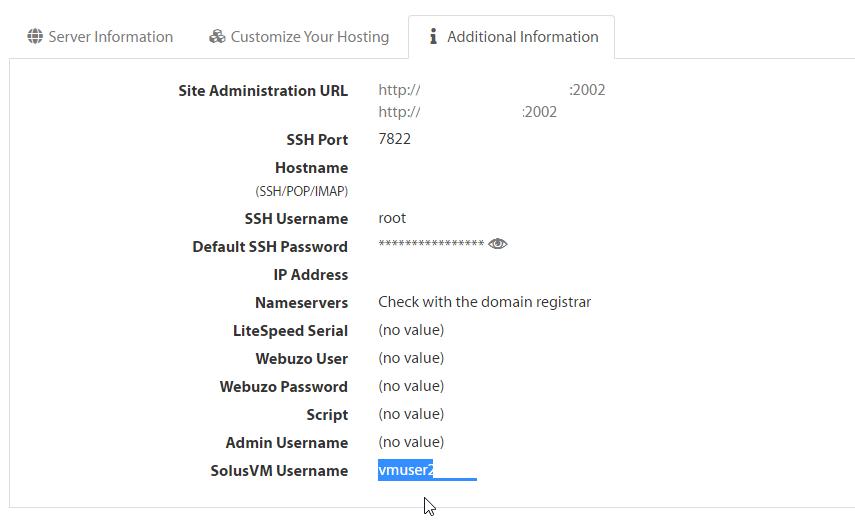
Navigate to the link below which will reset your password. Use the SolusVM Username which was found in the steps above:
https://solusvm2.a2hosting.com:5656/lostpassword.php
Viewing VPS statistics
SolusVM enables you to view usage statistics for your server. To do this, follow these steps:
- Log in to SolusVM. The Virtual Servers page appears.
- The Virtual Servers page displays bar graphs showing current bandwidth usage, memory usage, virtual swap usage, and disk usage.
To update the bar graphs, click .
- To view historical usage data for your server, under Controls, click the Statistics tab.
- In the Select a Time Span list box, select the length of time that you want the statistics to cover. SolusVM displays graphs that show historical data for bandwidth usage, CPU load usage, and memory (RAM) usage.
Using the serial console
The serial console enables you to access the command line shell of your VPS. Normally, it is faster and easier to use an SSH (Secure Shell) connection to administer your VPS from the command line. There are occasions, however, when the serial console may be the only way to access your server (for example, if you accidentally set a firewall rule that blocks SSH access).
To access the serial console from the Customer Portal, follow these steps:
- Log in to the Customer Portal.If you do not know how to log in to the Customer Portal, please see this article.
- In the Navigation sidebar, click Services, and then click My Services:
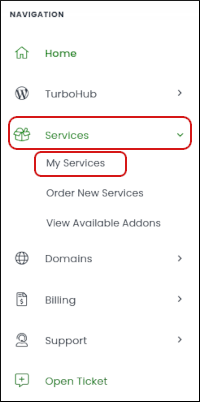
- Under My Products & Services, locate your unmanaged VPS, and then click :

Under Manage, on the Server Information tab, click HTML 5 Serial Console:
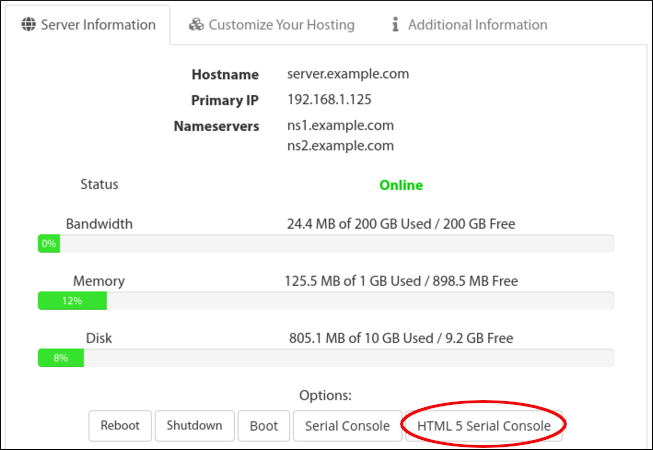
In the Time list box, select the duration of the console session:

Click . The serial console opens with a command prompt for the root user:
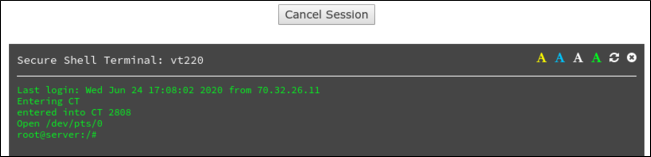
- When you are done with the serial console session, click .
Controlling the power state
You can use the SolusVM control panel to reboot, shut down, and restart the VPS. To do this, follow these steps:
- Log in to SolusVM. The Virtual Servers page appears.
- Click :

Under Controls, on the General tab, select the function you want to do:
- To reboot the VPS, click .
- To shut down the VPS, click .
- To start the VPS, click .
If the VPS is already running, this action has no effect.
Changing the root password
The SolusVM control panel enables you to quickly change the root password for your server. To do this, follow these steps:
- Log in to SolusVM. The Virtual Servers page appears.
- Click :

- Under Controls, click the Root Password tab.
- In the New Root Password text box, type the new root password for the server.
- Click . The new password takes effect immediately.
Reinstalling the operating system
When you ordered your VPS, you selected an operating system (OS) image for the initial setup on the server. You can easily change the installed OS image at any time by using SolusVM. To do this, follow these steps:
- Log in to SolusVM. The Virtual Servers page appears.
- Click :

- Under Controls, on the General tab, click . A list of operating system images appears.
- Select the operating system image you want to install on your VPS, and then click .
At the confirmation prompt, click .
This process erases all data on the VPS. Make sure you back up any important data or files and transfer them to a safe location before you reinstall the operating system.- After a few minutes, the reinstallation process finishes and you can log in to the server.
Managing contact information
A2 Hosting may occasionally need to contact you regarding your VPS, so please keep your contact information up to date.
To view or modify your contact information in SolusVM, follow these steps:
- Log in to SolusVM. The Virtual Servers page appears.
- Click My Account.
- Update your contact information, and then click .
To receive an e-mail message every time someone logs in to your SolusVM account, select the Login Alert check box.
Article Details
- Product: Unmanaged VPS
- Level: Intermediate
Grow Your Web Business
Subscribe to receive weekly cutting edge tips, strategies, and news you need to grow your web business.
No charge. Unsubscribe anytime.
Did you find this article helpful? Then you'll love our support. Experience the A2 Hosting difference today and get a pre-secured, pre-optimized website. Check out our web hosting plans today.