How to change passwords on an Unmanaged VPS using Virtualizor
This article covers how to change your root password for an unmanaged VPS that uses the Virtualizor administration interface.
- Log in to the Customer Portal.If you do not know how to log in to the Customer Portal, please see this article.
- In the Navigation sidebar, click Services, and then click My Services:
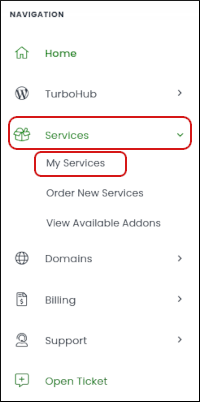
- On the My Products & Services page, locate your unmanaged VPS, and then click :

On the Server Information tab, under VPS Information, click the Settings tab:

Select Change Password in the lefthand pane. Enter your new password.
If you need help discerning if your password is strong enough, please consult A2 Hosting’s knowledgebase article How to Create a Strong Password.
After you’ve entered your new password, click Change Password.
The prompt below will appear after you’ve clicked Change Password. Click Ok:

You will now need to shut down your VPS. To do this, click on the Poweroff the VPS icon (which is located under VPS Information) as seen below:

After you’ve shut down the VPS, you will see the following prompt. Click Ok.

You will now click on the Start/Stop the VPS icon, which is located to the left of the Poweroff the VPS icon:

Your password has now been updated for Virtualizor.
Article Details
- Operating System: Linux Hosting
- Product: Unmanaged VPS
- Level: Beginner
Grow Your Web Business
Subscribe to receive weekly cutting edge tips, strategies, and news you need to grow your web business.
No charge. Unsubscribe anytime.
Did you find this article helpful? Then you'll love our support. Experience the A2 Hosting difference today and get a pre-secured, pre-optimized website. Check out our web hosting plans today.