How to manage WordPress backups with Jetpack
Jetpack is a suite of security, performance, and site management tools. Jetpack Personal is included with A2 Hosting Managed WordPress hosting. This article shows how to install and use the Jetpack backup feature.
Jetpack setup
Before you begin, make sure that:
- Your domain resolves to the site where Jetpack will be installed.
- There is a valid SSL certificate for the site.
If you have already set up Jetpack you may skip to the next section.
- Log in to the WordPress administration page.
- Click button. A new tab opens to wordpress.com.
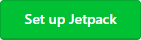
- If you already have a wordpress.com account, you can log in with your existing username and password. Otherwise, click the Create a new account link.
- After the account creation process, approve connecting to account. Connecting may take several attempts.
When connected, you are returned to the WordPress administration page. You will see the 'Fueled up' message if the setup is successful.

Backups basic setup
- Log in to the WordPress administration page.
- Click on in the left column menu to bring up the Jetpack dashboard.
- Scroll down to find the Backups section and click the button. If the word Active appears instead of the button, you may skip to the next section.
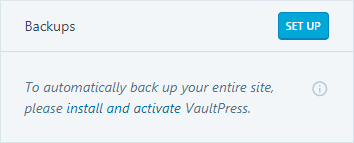
VaultPress will be installed automatically and backups will begin.
Backup acceleration and support setup
- Log in to the WordPress administration page.
- Click on in the left column menu to bring up the Jetpack dashboard.
- Scroll down the Dashboard to find the Backups section and click the View backup details link. A new tab will open and display the VaultPress Dashboard.
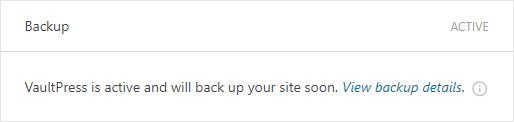
- You may be prompted to log in. Log in using your wordpress.com username and password.
Click the Settings link for the domain you want to manage to go to the settings page.
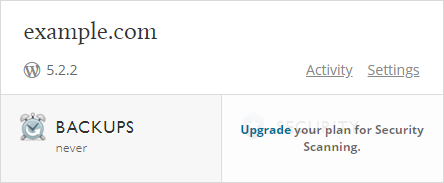
The settings page will show 3 options labeled RECOMMENDED but setting up SSH and SFTP is sufficient.
- Click the SSH button to show the ssh settings.
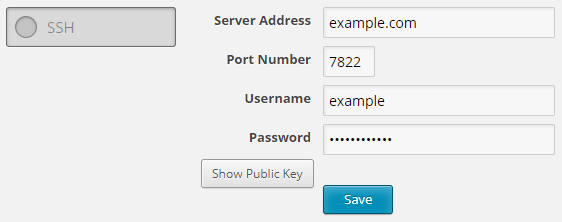
- In the Server Address text box, enter the domain name.
- In the Port Number text box, enter 7822
- In the Username text box, enter your Plesk username.
- In the Password text box, enter your Plesk password.
- Click the button.
- Click the button.
- Complete the fields using the same information as for SSH above.
- Click the button.
There should now be green checks displayed on the and buttons and the 3rd RECOMMENDED label will be gone.
Restore from backup
- Log in to the WordPress administration page.
- Click on in the left column menu to bring up the Jetpack dashboard.
- Scroll down to find the Backups section and click View backup details link. A new tab will open and display the VaultPress Dashboard.
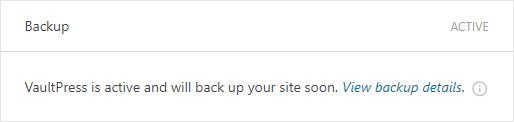
Click on the BACKUPS button for the desired domain. The BACKUPS page appears:
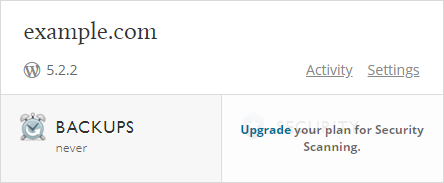
- On the BACKUPS page, click a date on the calendar to view backups from a specific date, or scroll through the list to find the desired backup.
Click the button to restore all backed-up data, or click the button to open the backup detail page.
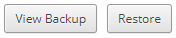
If is chosen, options are available to download or restore some or all of the backup.
Click the buttons at the top to download or restore the entire backup or navigate through the object tree to download or restore individual items.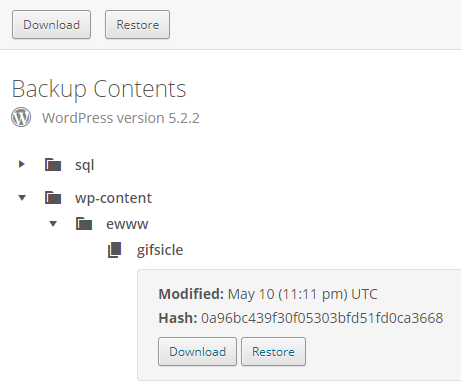
Article Details
- Product: Managed WordPress with Plesk
- Level: Beginner
Did you find this article helpful? Then you'll love our support. Experience the A2 Hosting difference today and get a pre-secured, pre-optimized website. Check out our web hosting plans today.