How to set up your domain's DNS records for Professional and Pro Plus Email Hosting
This article describes how to set up the following DNS records and get your Professional or Pro Plus Email Hosting plan up and running:
- MX (Mail Exchanger) record: The MX records specify the mail servers that your domain uses. Without a functioning MX record, your domain cannot send or receive email.
- SPF (Sender Policy Framework) record: This is a DNS TXT record that helps authenticate outgoing email messages and ensure reliable delivery.
Table of Contents
- Scenario #1: Your domain is registered through A2 Hosting and you do not use it for web hosting
- Scenario #2: Your domain is registered through A2 Hosting and you use it for web hosting
- Scenario #3: You registered your domain with another registrar
- Checking the DNS status of your domain
- More Information
Scenario #1: Your domain is registered through A2 Hosting and you do not use it for web hosting
In this scenario, you have a standalone domain that you registered through A2 Hosting (or transferred to A2 Hosting). However, the domain does not have any hosting plan associated with it.
To configure your domain for email hosting, follow these steps:
- Log in to the A2 Hosting Customer Portal at https://my.a2hosting.com.
- In the Navigation sidebar, click Domains, and then click My Domains:
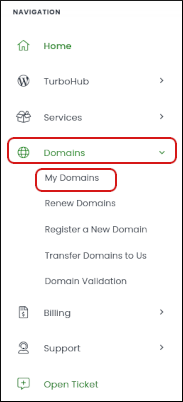
- Locate the domain, and then click it:
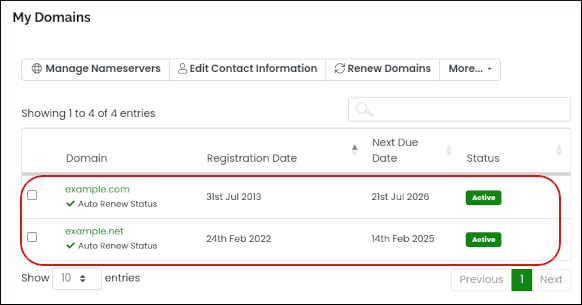
In the Manage sidebar, click Addons:
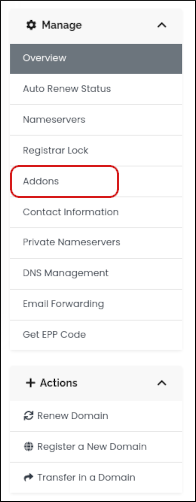
- Purchase the free DNS Host Record Management option.
In the Manage sidebar, click Nameservers:
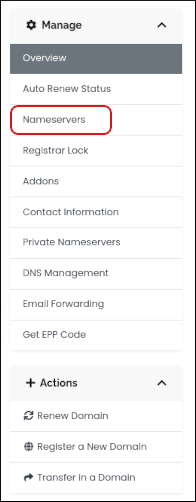
Click Use Custom Nameservers, and then specify the following nameservers:
- Nameserver 1: dns1.name-services.com
- Nameserver 2: dns2.name-services.com
- Nameserver 3: dns3.name-services.com
- Nameserver 4: dns4.name-services.com
- Nameserver 5: dns5.name-services.com
- Click Change Nameservers.
In the Manage sidebar, click DNS Management:
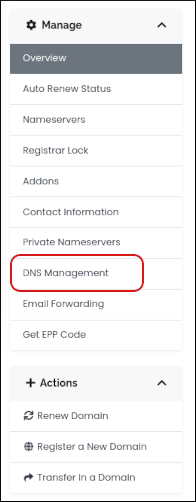
Add the following DNS records:
Host Name Record Type Address Priority @ MX (Mail) mx1.titan.email 10 @ MX (Mail) mx2.titan.email 20 @ SPF (txt) v=spf1 include:spf.titan.email ~all N/A The DNS records should appear as follows:
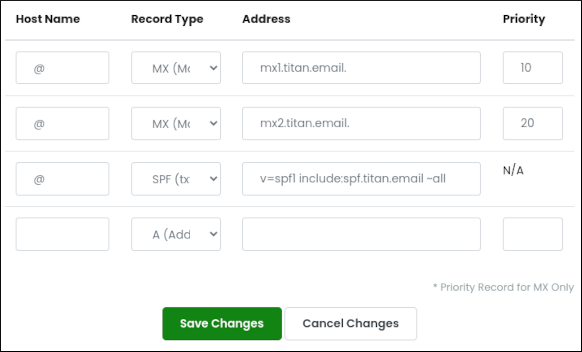
Click Save Changes. Your domain's DNS is now configured for email hosting. To check the DNS status of your domain, see Checking the DNS status of your domain below.
For additional authentication for your outgoing messages, you can configure DKIM (DomainKeys Identified Mail) for your domain. For information about how to do this, please see this article.
Scenario #2: Your domain is registered through A2 Hosting and you use it for web hosting
In this scenario, you registered your domain through A2 Hosting (or transferred it to A2 Hosting). Additionally, you have a hosting plan associated with the domain.
To configure your domain for email hosting, follow these steps:
- Log in to the A2 Hosting Customer Portal at https://my.a2hosting.com.
- In the Navigation sidebar, click Domains, and then click My Domains:
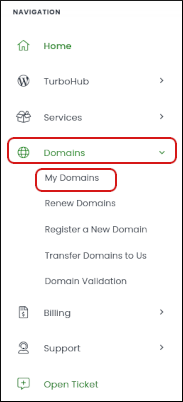
- Locate the domain, and then click it:
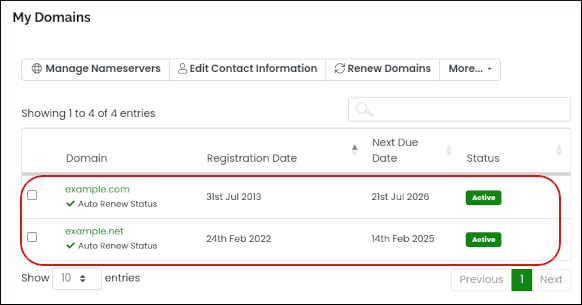
In the left sidebar, click Nameservers:
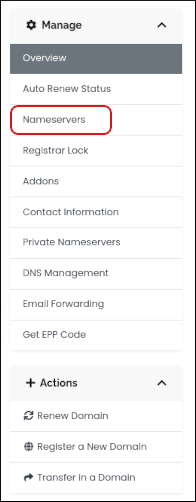
Confirm that the correct nameservers are set:
- If you are using the default A2 Hosting nameservers, confirm that Use default nameservers is selected.
- If you are using custom nameservers, click Use Custom Nameservers, and then specify the nameservers your domain uses.
- Log in to the cPanel account associated with the domain.
In the DOMAINS section of the cPanel home screen, click Zone Editor:
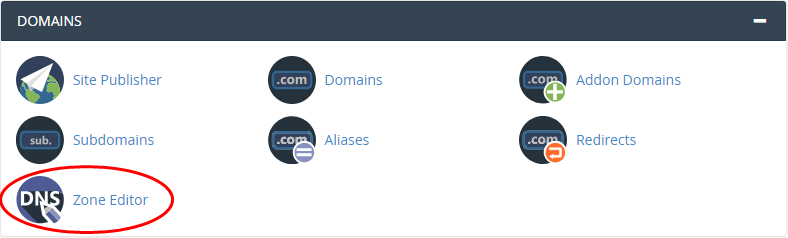
Locate the domain, and then click Manage:
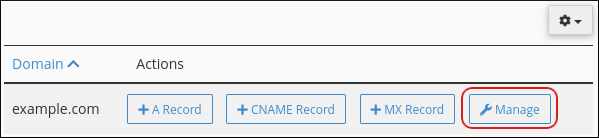
On the Zone Records page, locate any existing MX records, and then click Delete for each record.
You should copy the values for the existing MX records and save them in a safe location, in case you ever want to revert the domain's email back to the default settings.On the Zone Records page, click Add Record, and then click Add “MX” Record:
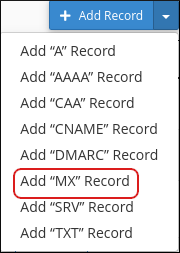
- In the Valid zone name text box, type your domain name.
- In the Priority text box, type 10.
- In the Destination text box, type mx1.titan.email.
- Click Add Record.
Click Add Record, and then click Add “MX” Record:
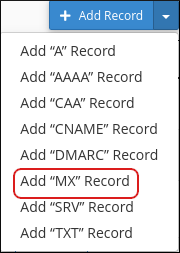
- In the Valid zone name text box, type your domain name.
- In the Priority text box, type 20.
- In the Destination text box, type mx2.titan.email.
- Click Add Record.
Click Add Record, and then click Add “TXT” Record:
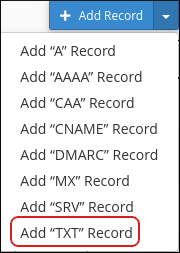
- In the Valid zone name text box, type your domain name.
- In the Record Text text box, type v=spf1 include:spf.titan.email ~all
Click Add Record. Your domain's DNS is now configured for email hosting. To check the DNS status of your domain, see Checking the DNS status of your domain below.
For additional authentication for your outgoing messages, you can configure DKIM (DomainKeys Identified Mail) for your domain. For information about how to do this, please see this article.
Scenario #3: You registered your domain with another registrar
In this scenario, you registered your domain with another registrar, and the domain's DNS settings are handled by the registrar.
To configure your domain for email hosting, follow these steps:
- Log in to your domain registrar's customer portal or administration interface.
- Add the following DNS records to your domain:
Host Name Record Type Address Priority @ MX (Mail) mx1.titan.email 10 @ MX (Mail) mx2.titan.email 20 @ SPF (txt) v=spf1 include:spf.titan.email ~all N/A If you do not know how to add or modify DNS records for your domain, check your registrar's documentation. Your domain's DNS is now configured for email hosting. To check the DNS status of your domain, see Checking the DNS status of your domain below.
For additional authentication for your outgoing messages, you can configure DKIM (DomainKeys Identified Mail) for your domain. For information about how to do this, please see this article.
Checking the DNS status of your domain
After you have added the MX and SPF records to your domain settings, you can check the DNS status of your domain. To do this, follow these steps:
- Log in to the A2 Hosting Customer Portal at https://my.a2hosting.com.
- In the Navigation sidebar, click Services, and then click My Services:
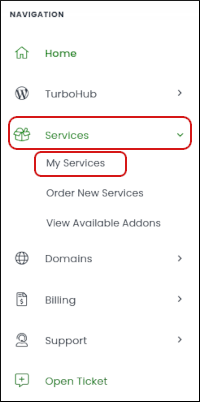
- Locate the Professional Email or Pro Plus Email service, and then click Manage:

- On the Domain tab, click the Connect Domain icon:
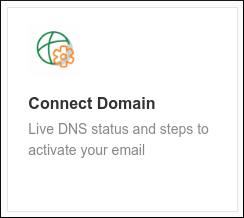
For the MX and TXT records, you should see VERIFIED:
 It can take up to 24 hours for DNS changes to fully propagate across the internet (though the process is usually much faster). If you see UNVERIFIED, check that you provided the correct DNS settings above, wait awhile, and then try again.
It can take up to 24 hours for DNS changes to fully propagate across the internet (though the process is usually much faster). If you see UNVERIFIED, check that you provided the correct DNS settings above, wait awhile, and then try again.- You are now ready to create and configure accounts for your email hosting plan. For information about how to do this, please see this article.
More Information
For more information, please visit https://support.titan.email/hc/en-us/sections/360005783514-Setup-Titan-for-your-domain.
Article Details
- Product: Email Hosting
Did you find this article helpful? Then you'll love our support. Experience the A2 Hosting difference today and get a pre-secured, pre-optimized website. Check out our web hosting plans today.